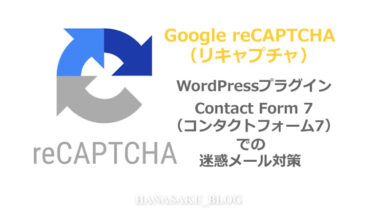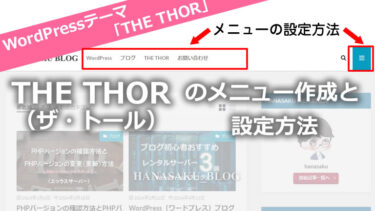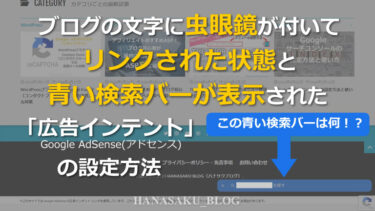こんにちは!
ブログ初心者のハナサクです!
今回はWordPressブログにお問い合わせフォームを設置した時に使ったプラグイン「Contact Form 7(コンタクトフォーム7)」での迷惑メールやスパムメールの対策を行う方法を紹介します。
前にTHE THORのお問い合わせフォームを設定した時は迷惑メールが多く届いていましたがコンタクトフォーム7にしてからはだいぶ減りました!
まだアクセス数も少ないのでこれからアクセス数が増えてきた時に迷惑メールやスパムメールが大量に送られてくると嫌なので先にスパムメールの対策を行っておこうと考えました。
いろいろと調べるとContact Form 7(コンタクトフォーム7)のプラグインを使っている方向けに強力なスパムメールの対策方法がありましたので、その対策をハナサクブログにも設定していきたいと思います。
有名な対策のひとつのようですが、ブログ初心者のハナサクは初めてなので、しっかり迷惑メール対策を行っていきます。
WordPressプラグイン「Contact Form 7(コンタクトフォーム7)」でのスパム・迷惑メール対策
スパムメール、迷惑メール対策に使用するツールは、Googleが提供しているスパムメール対策ツール『reCAPTCHA(リキャプチャ)』です!
調べていくと実は以前からブログやホームページなどでよく目にしているあれでした!
思っていたよりも簡単に設定できたのでスパムメールに悩んでいる方や事前に対策を行いたいとお考えの方におすすめです!
reCAPTCHA(リキャプチャ)を設定してからスパムメールが減ったという情報も多くありました。
それではreCAPTCHA(リキャプチャ)を使ったスパム・迷惑メールの対策を行っていきます。
reCAPTCHA(リキャプチャ)を利用するために必要な環境
今回ハナサクが紹介するスパムメール対策で reCAPTCHA(リキャプチャ)を利用するには以下の環境が必要です。
- Gmail(Googleアカウント)
- WordPressのお問い合わせフォームでContact Form 7(コンタクトフォーム7)設置済のブログまたはウェブサイト
どちらかでもまだ準備ができていない場合は下記の記事を参考に設定してみてください。
こんにちは! ブログ初心者の ハナサク です。 今回は、これからのブログ活動ではなくてはならないGoogleアナリティクスやGoogleサーチコンソールなどのGoogleツールを使う場合に必ず必要になる Googleアカウント([…]
こんにちは! ブロガーのハナサクです! ちょっと前から迷惑メールが届くようになったので、セキュリティの強いお問い合わせフォームを設置したいと考えておりました。 ハナサクが使っているWordPressのテーマ「THE THO[…]
準備ができていればさっそくreCAPTCHA(リキャプチャ)の設定に進みます!
reCAPTCHAの設定
最初にGoogleアカウントでreCAPTCHA用のキーを取得します。
Googleアカウントにログインしている状態で下記のURLにアクセスします。
reCAPTCHA
https://www.google.com/recaptcha/about/
Google Cloud reCAPTCHA ページが表示されます。
「使ってみる」ボタンをクリックします。
※この時英語表記でも日本語に翻訳してもどちらの状態で進んでも問題ありません。
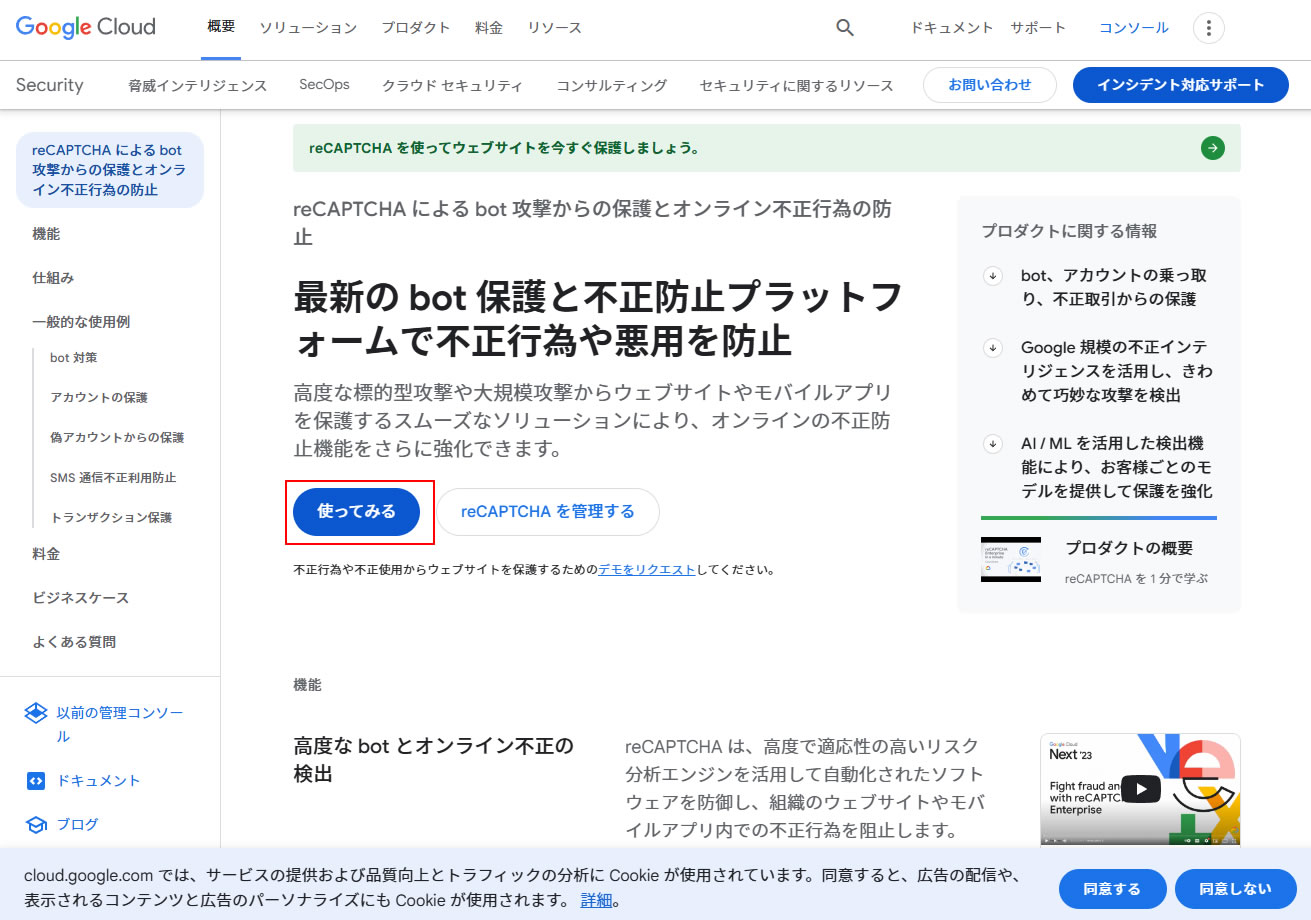
新しいサイトを登録する
「新しいサイトを登録する」という画面が表示されましたらブログまたはウェブサイトの情報を入力します。
入力する情報や選択する内容はこんな感じです。
【ラベル】 ブログの名前やドメインなどわかりやすい名前(例「hanasaku-blog」など)を入力。
【reCAPTCHAタイプ】 reCAPTCHAタイプ 「スコアベース v3」を選択します。
【ドメイン】 https://hanasaku-blog.comの場合、hanasaku-blog.comと入力します。
上記の入力が終わりましたら「送信」ボタンをクリックします。

サイトに reCAPTCHA を追加する
サイトの登録が終わると「サイトキー」と「シークレットキー」の2つが表示されます。
どちらも左側に記載された「サイトキー・シークレットキーをコピーする」をクリックでコピーされますのでメモ帳などに貼り付けておきましょう。
この後すぐにそれぞれのキーを使います。
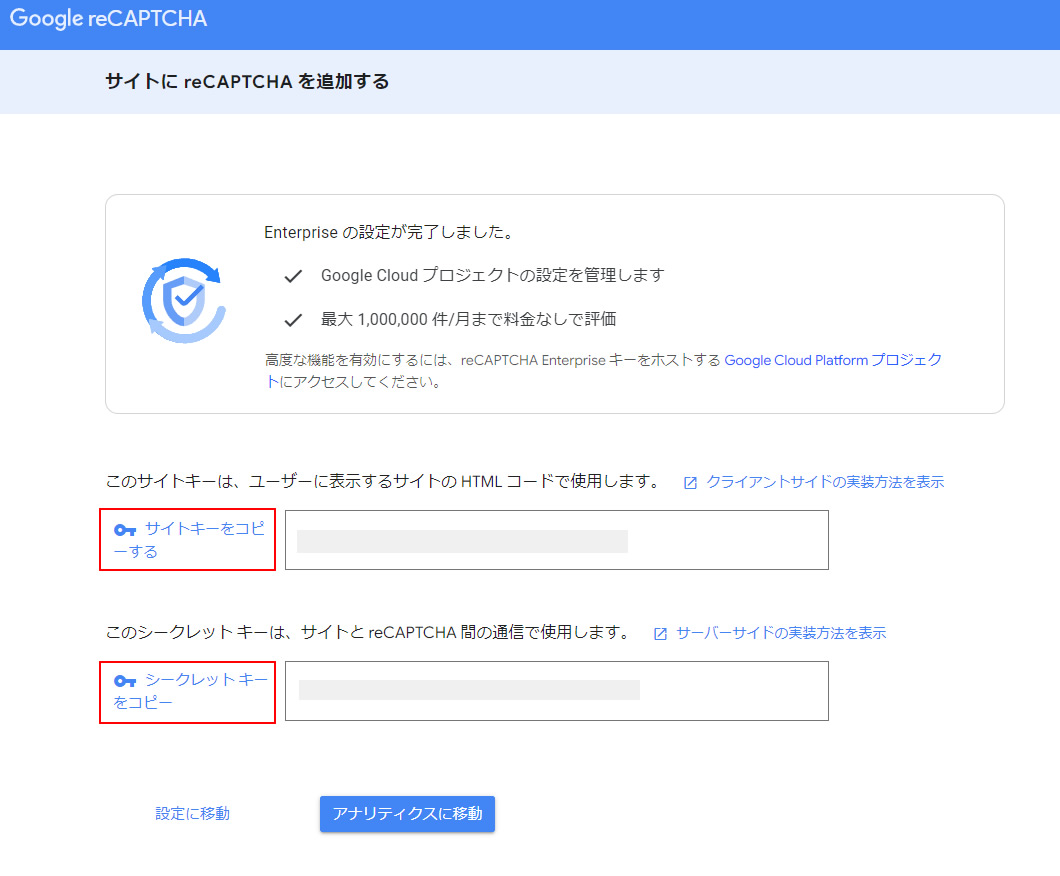
この画面での操作はここまでです。
「アナリティクスに移動」や「設定に移動」ボタンは押さないでそのまま次に進みます!
コピーしたキーをWordPressに設定
次に画面はそのままの状態でWordPressにログインしダッシュボードを開きます。
WordPressのダッシュボードが表示されましたら左側メニューの「お問い合わせ」項目から「インテグレーション」をクリックします。
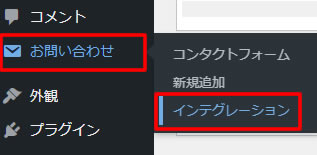
「外部 API とのインテグレーション」の画面が開きましたら少し下にスクロールすると「reCAPTCHA」の項目が表示されます。
reCAPTCHAの中に表示されている「インテグレーションのセットアップ」をクリックします。
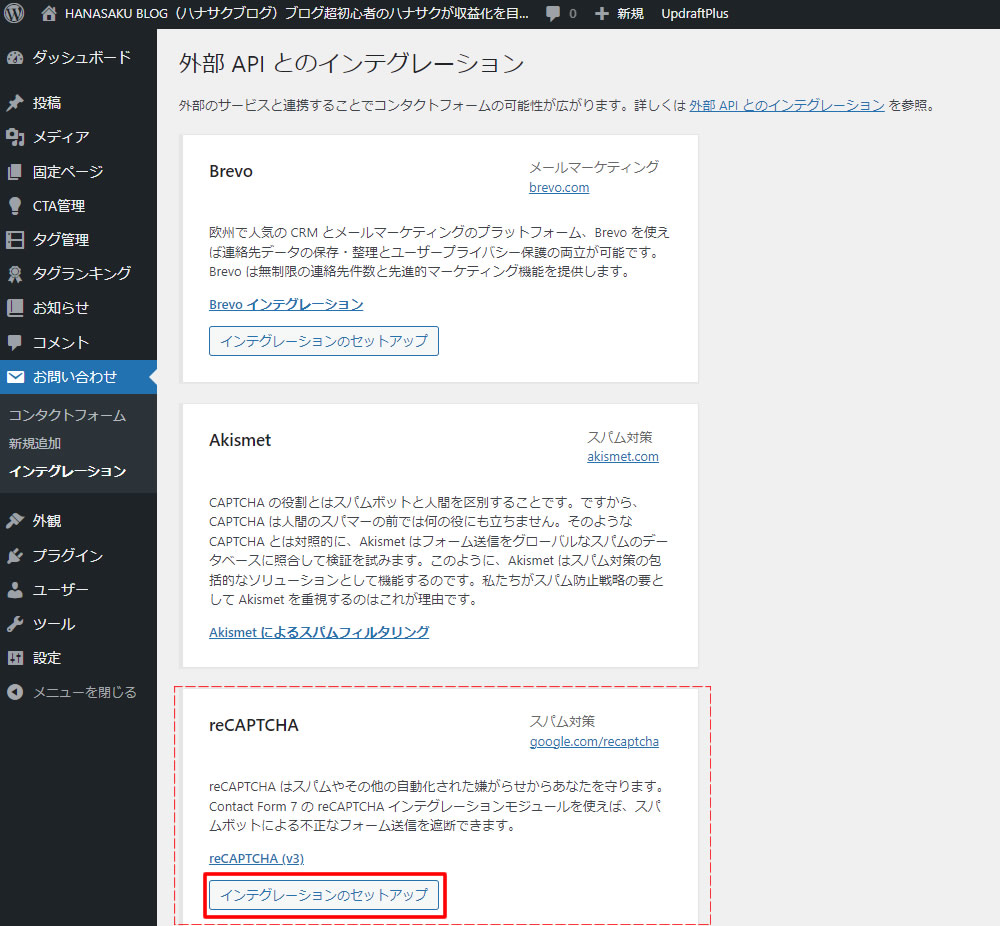
画面が切り替わりサイトキーとシークレットキーの入力画面が表示されましたら、先程コピーした「サイトキー」と「シークレットキー」を貼り付けます。
貼り付けた後は「変更を保存」をクリックします。
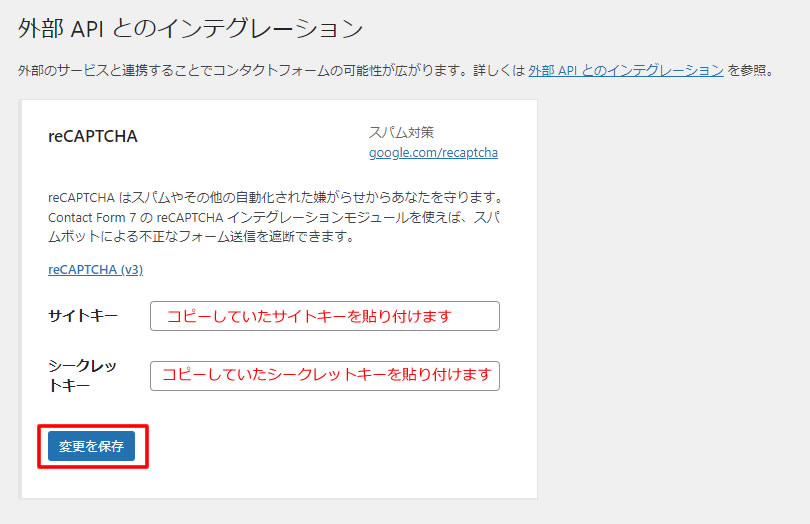
上部に「設定を保存しました。」と表示されreCAPTCHAの部分で「reCAPTCHA はこのサイト上で有効化されています。」と記載されました。
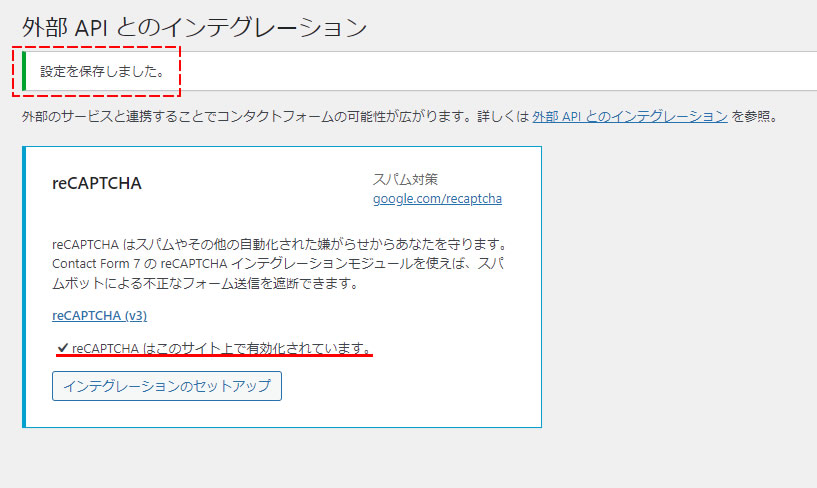
reCAPTCHAの設置完了
サイト上で有効化されたということなのでブログを見てみます。
ブログの右下部分に「プライバシー・利用規約」とreCAPTCHAのマークが表示されていました!!
これでreCAPTCHAの設置が完了です。
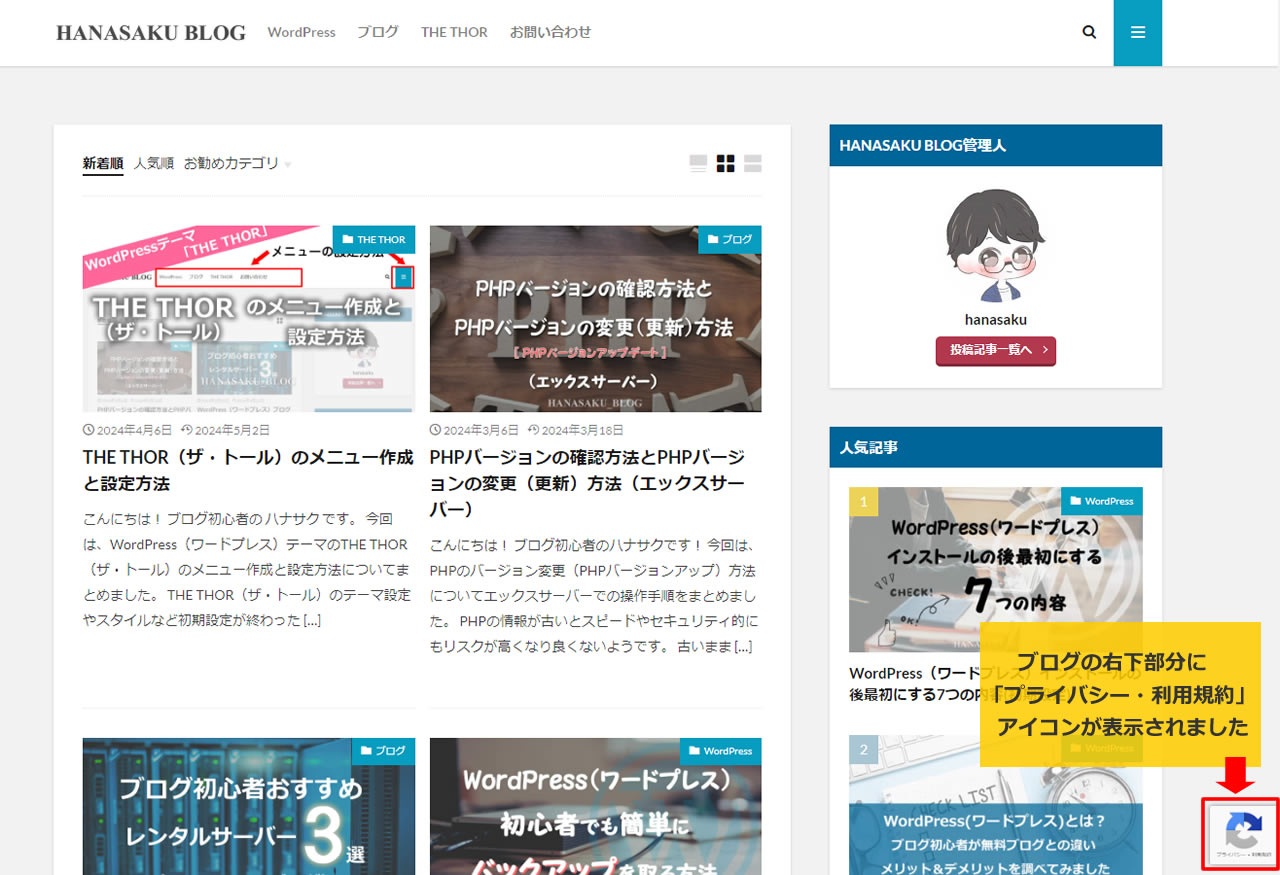
この「reCAPTCHA」はメールなどを送信する時に人間かスパムかを自動で判別してくれるようなので、これからは自動で送られてくるスパムメールや迷惑メールが少なくなってくれることを待ちたいと思います。
reCAPTCHAのページを閉じて設定完了
まだ、reCAPTCHAのページが開いたままなので開いたままだったページを表示します。
画面の下にある「アナリティクスに移動」をクリックします。
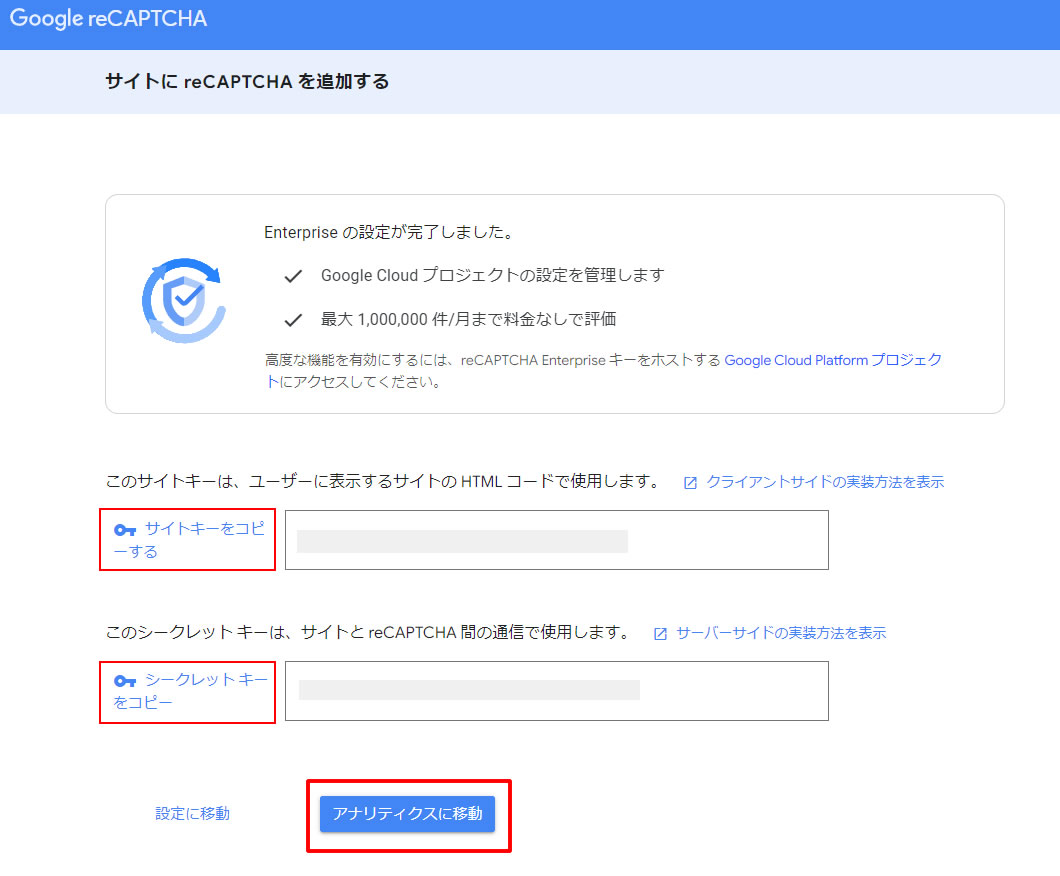
「アナリティクスに移動」ボタンで表示された画面はreCAPTCHAのアナリティクスの画面でした!
ここで不審なリクエストなどがあった場合にリクエスト数などを確認することができます。
設置したばかりなのでまだ表示されていませんが2週間くらい経過するとアクション数や不審なトラフィック数などグラフで表示されるようです。
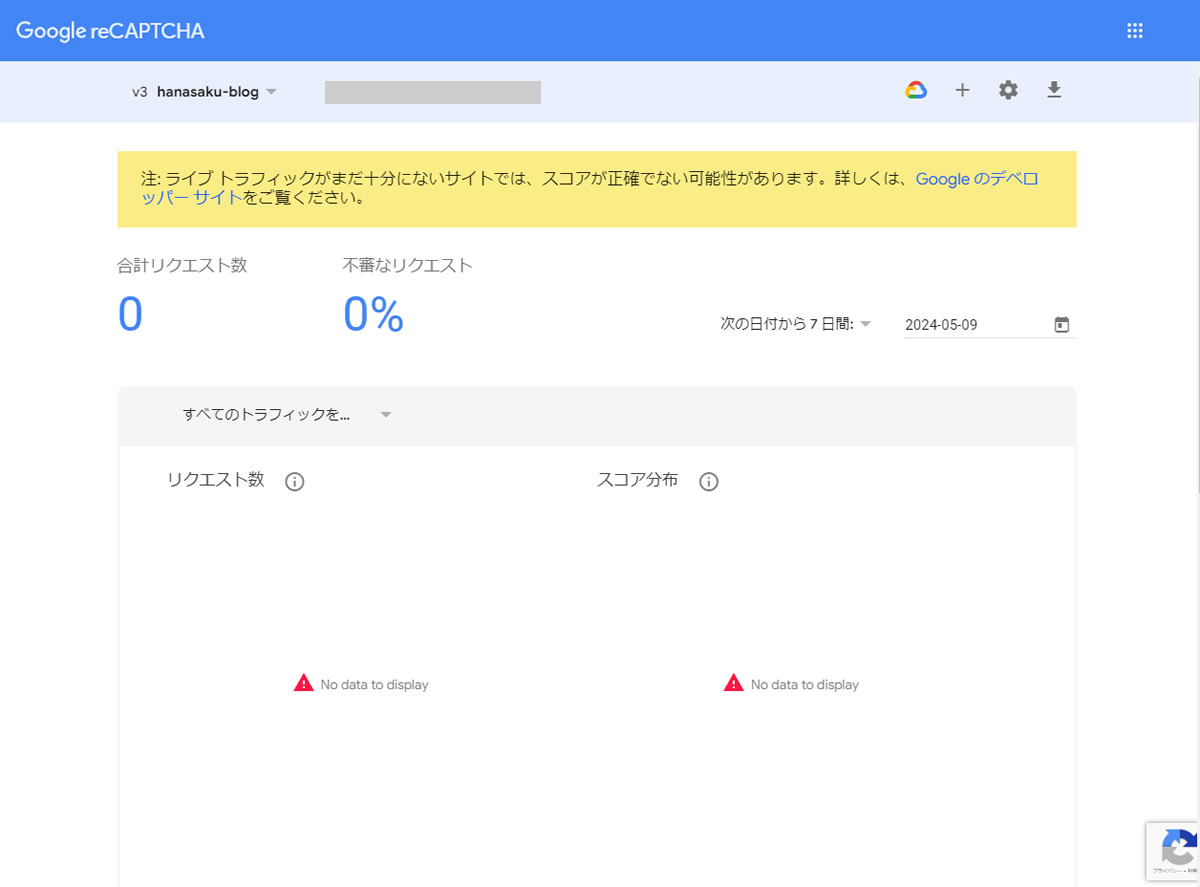
スパムデータなどの状況を確認
reCAPTCHAを設定後、数日経過した後にreCAPTCHAのサイトにアクセスすると状況を確認することができます。
Googleアカウントにログインしている状態で下記のURLにアクセスします。
reCAPTCHA
https://www.google.com/recaptcha/about/
サイトが表示されましたら上部の「v3 Admin console」(英語表記)日本語の翻訳表記では「v3 管理コンソール」ボタンをクリックして確認することができます。
こんな感じで確認できます。(画像はハナサクのもう一つのブログです!)
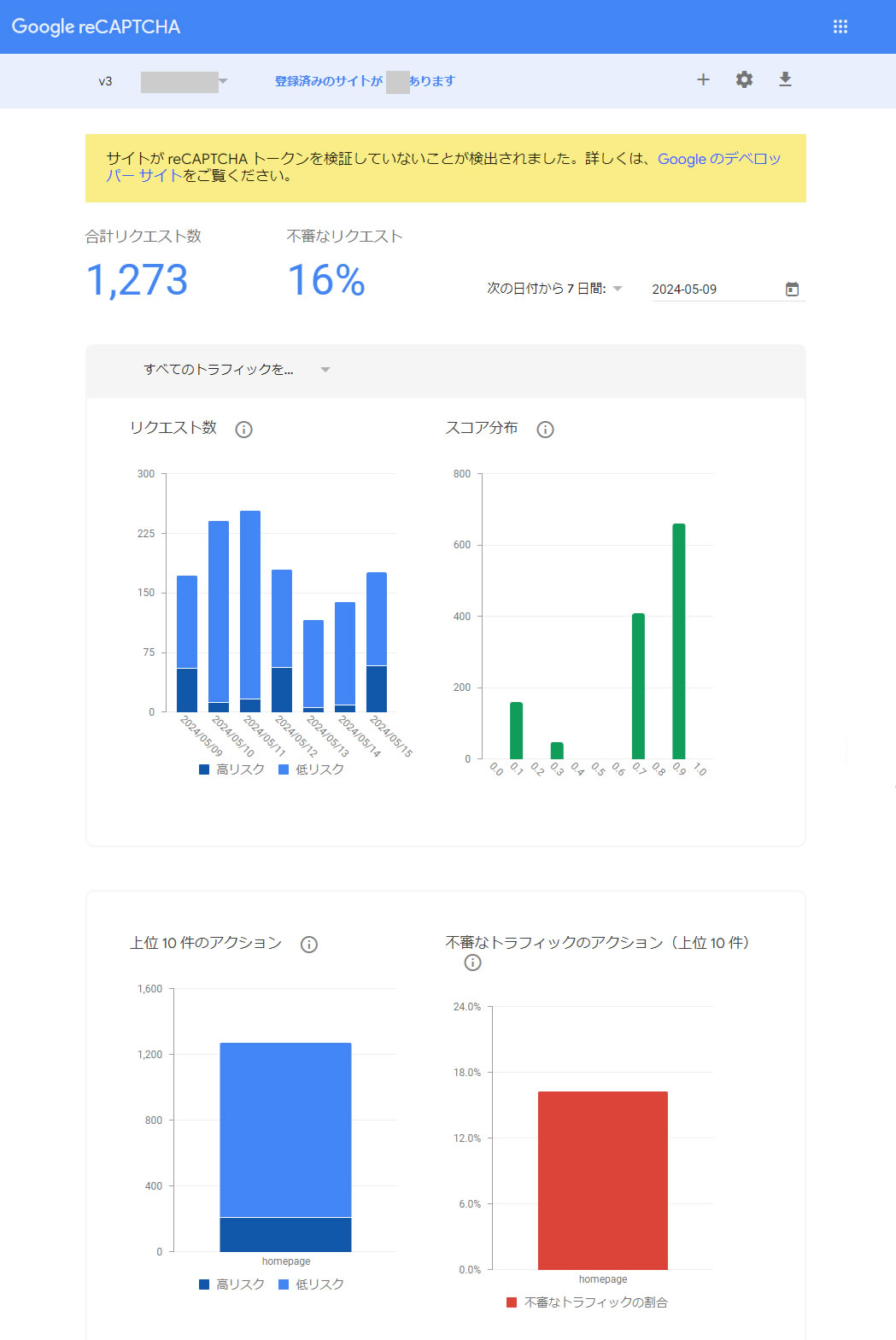
今回紹介しましたスパム対策のreCAPTCHA(リキャプチャ)を行うことでスパムボットによるフォーム送信を遮断してくれるようなので、ハナサク含め初心者の方がせっかく作成したブログをスパムから守ってもらえるのは助かります!
なるべく余計な問題等で悩みたくないのでスパム対策の設定ができて安心です。
ハナサクブログでのスパム状況もときどきチェックしてみたいと思います!