こんにちは!
ブログ初心者の ハナサク です。
今回は、これからのブログ活動ではなくてはならないGoogleアナリティクスやGoogleサーチコンソールなどのGoogleツールを使う場合に必ず必要になる Googleアカウント(Gmailアドレス)を作成したいと思います。
ハナサクはすでにGoogleアカウント(Gmail)を持っていますが、Gmailは複数アカウントを作ることも可能なので新しくもうひとつのアカウントを作成したいと思います。
ブログ初心者でまだGoogleアカウント(Gmail)を持っていない方は簡単に作成できるので作成手順を紹介します。
Googleアカウント(Gmail)の作成
Googleアカウント( Gmail )の作成手順です。
ブログ用にGmailを作成していきます!
Googleアカウント作成ページを開きます
Gmailなどのログイン画面で『アカウントを作成』ボタンをクリックまたは、Googleログイン画面の『アカウントを作成』からアカウントの種類を選択します。
今回は個人使用なので「個人で使用」を選択します。
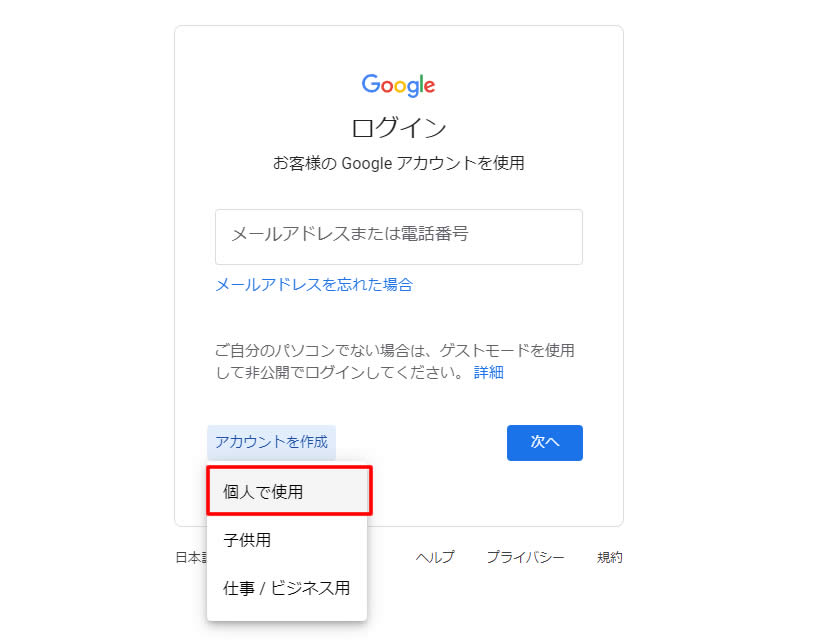
↓のURLから直接アカウントを作成するための『Googleアカウントの作成』ページを開くこともできます。
https://accounts.google.com/signup
名前・基本情報の入力
Googleアカウントを作成の画面が表示されます。
名前を入力してください と表示されますので入力していきます。
「姓」は省略可ですが「名」は入力が必要です。
※ここでの名前(姓・名)は本名ではなくても構いません!
入力後は「次へ」をクリックします。
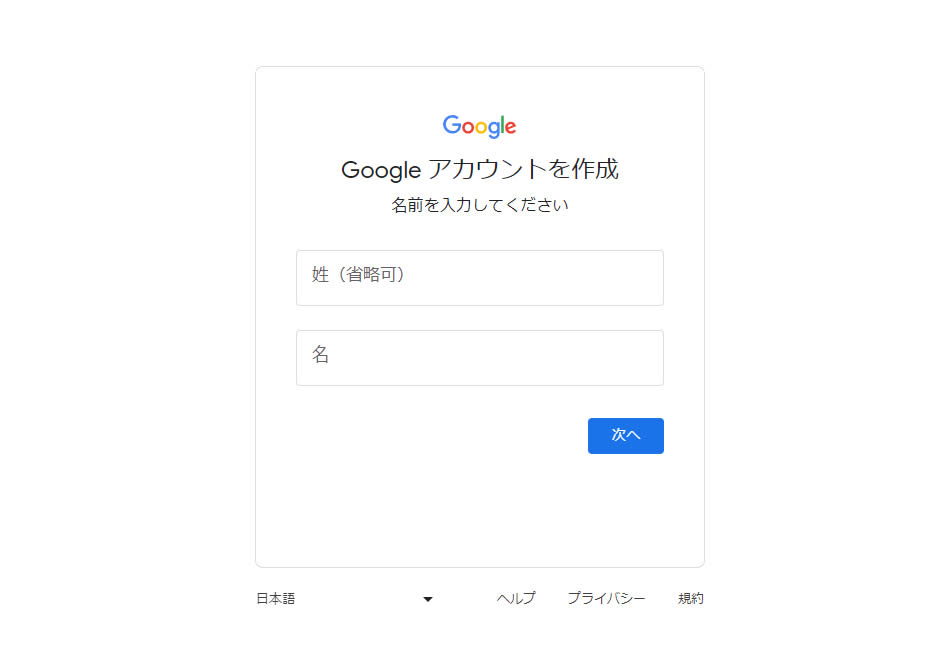
基本情報となる生年月日と性別を入力します。
性別は「▼」をクリックし選択します。
入力後は「次へ」をクリックします。
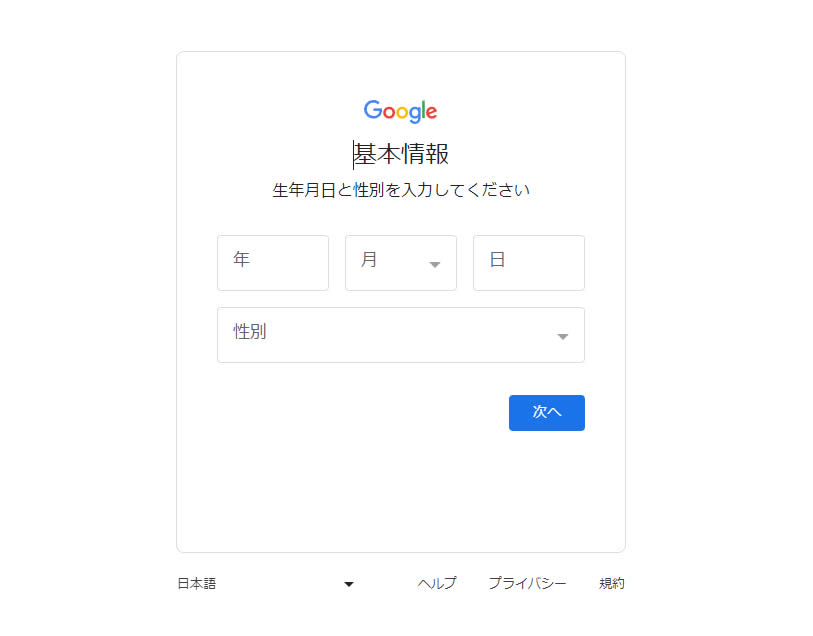
Gmailアドレスの選択・パスワード作成
すでにGmailアドレスを持っている場合はここでGmailアドレスが表示されますが、今回は新しく作成するため「自分でGmailアドレスを作成」を選びます。
「次へ」をクリックします。
※「自分でGmailアドレスを作成」を選択した場合は、『●●●@gmail.com」の@より前の部分「●●●」を作成します。(半角英字、数字、ピリオドが使用できます。)
Gmail『●●●@gmail.com」の場合「●●●@gmail.com」がユーザー名になります。
例)Gmailアドレスが「gmailsakusei123@gmail.com」の場合、ユーザー名は gmailsakusei123@gmail.com となります。
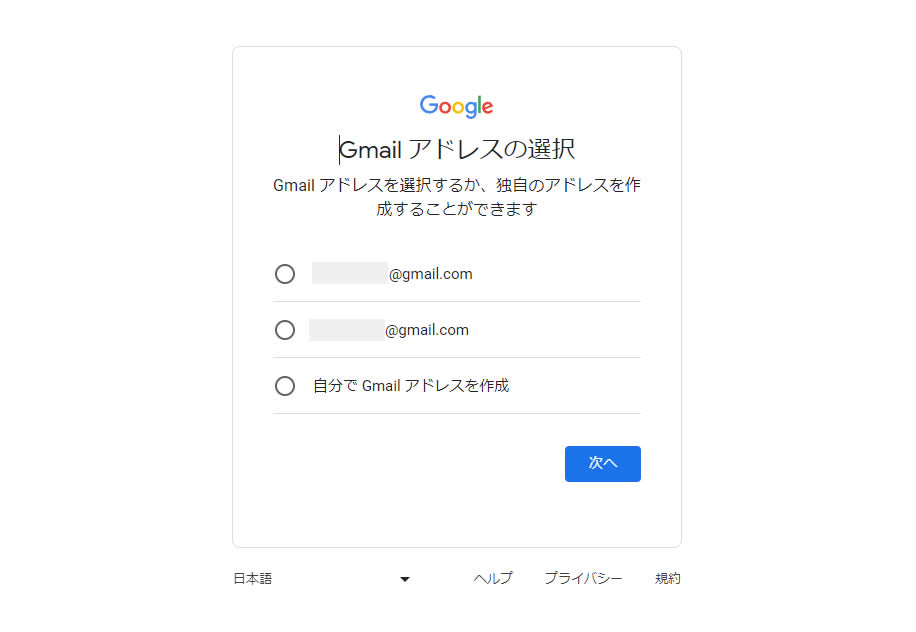
安全なパスワードの作成を行います。
※確認部分にも同じパスワードを入力します。
※パスワードは忘れないようにメモなどを取って覚えておきましょう。
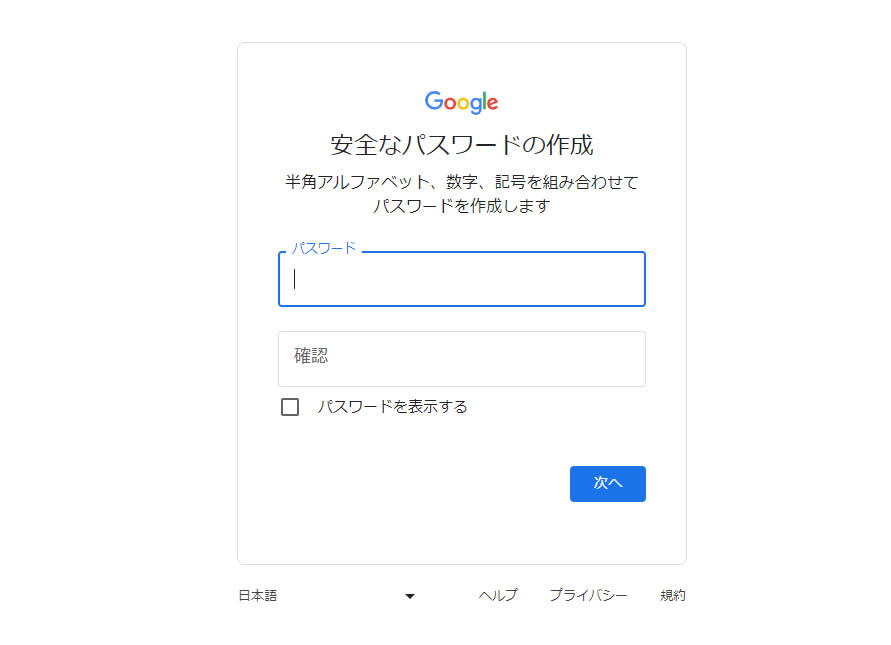
再設定用のメールアドレスの追加・電話番号の追加
パスワードを作成した後は再設定用のメールアドレスの追加です。
アカウントで通常とは異なるアクティビティが検出された場合やアカウントにアクセスできなくなった場合にGoogleからの通知を受け取るメールアドレスです。
※スキップすることも可能ですがパスワードを忘れてしまったときやアカウントが不正利用された場合に必要になると思いますので登録しておいた方がよいと思います。
(他に持っているGmailでも登録可能です。)
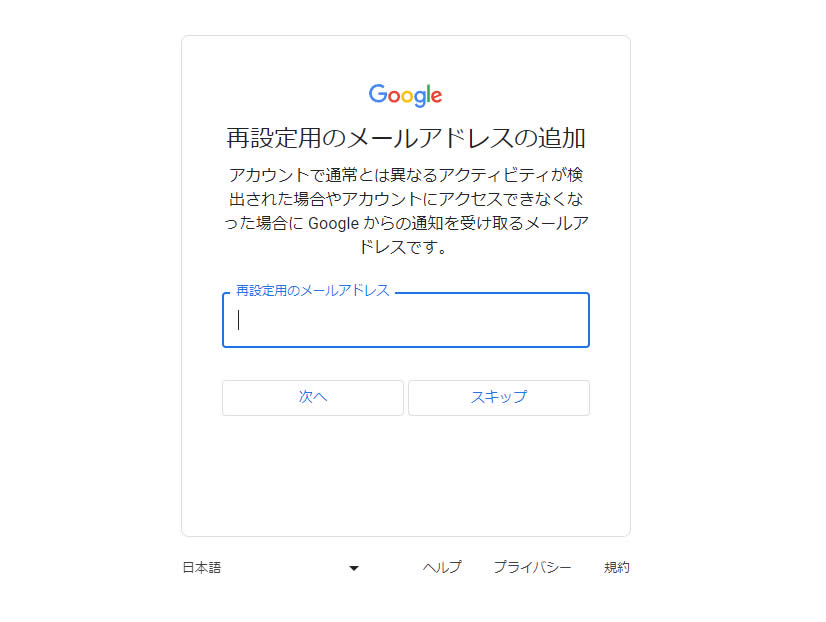
先程のメールアドレス登録をスキップしたのでここでは電話番号を追加でのアカウントのセキュリティ保護の登録画面が表示されました。
※実はここもスキップすることも可能です。
こちらの内容も後からパスワードを忘れてしまったときやアカウントが不正利用された場合に必要になると思いますので、セキュリティ面で強化したい場合はメールか電話のどちらかを登録しておきましょう。
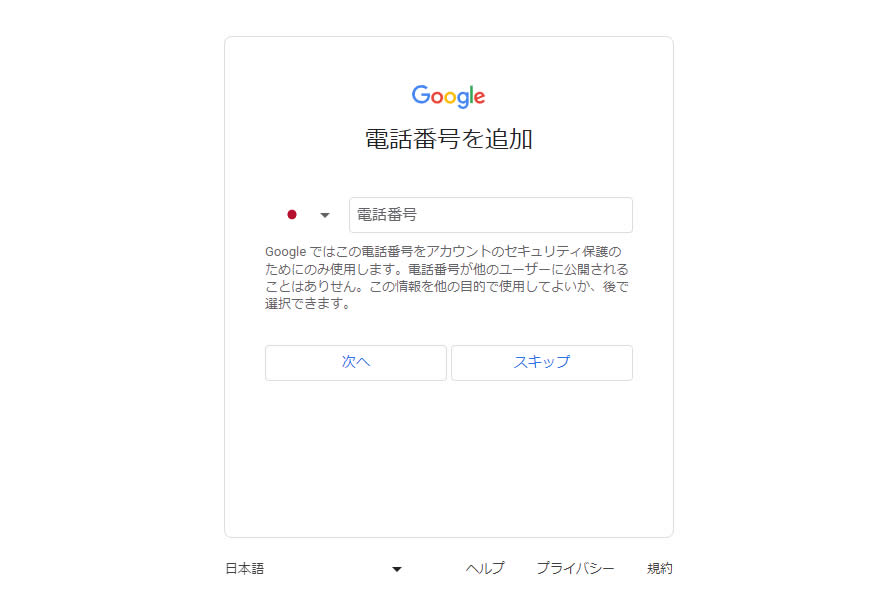
アカウント情報の確認・利用規約の同意
アカウント情報の確認画面です。
先ほど作成した「メールアドレス」と「名」が表示されています。
作成されたGmailが表示されています。
例「 ●●●●@gmail.com」
ここでは確認だけなので「次へ」をクリックします。
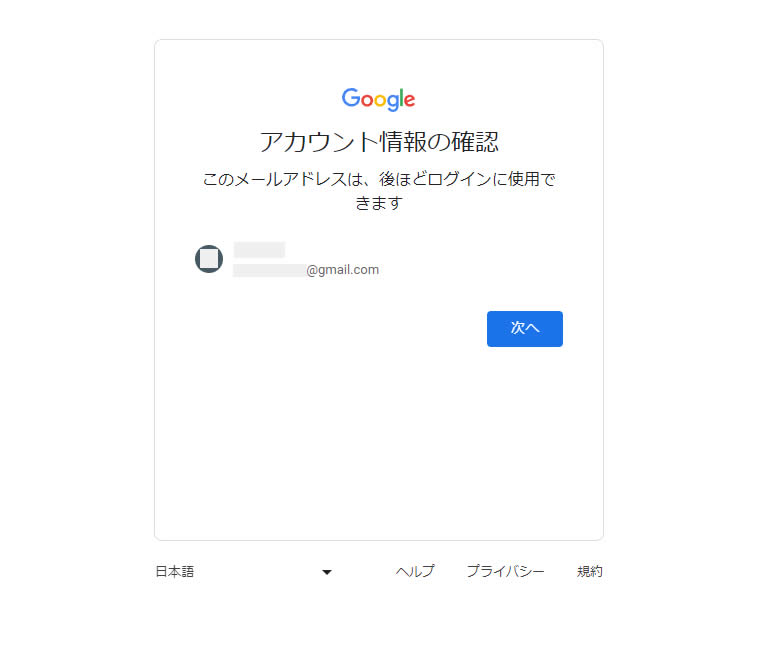
プライバシーポリシーと利用規約が表示されます。
画像では省略していますが下までスクロールし内容を確認後に「同意する」をクリックします。
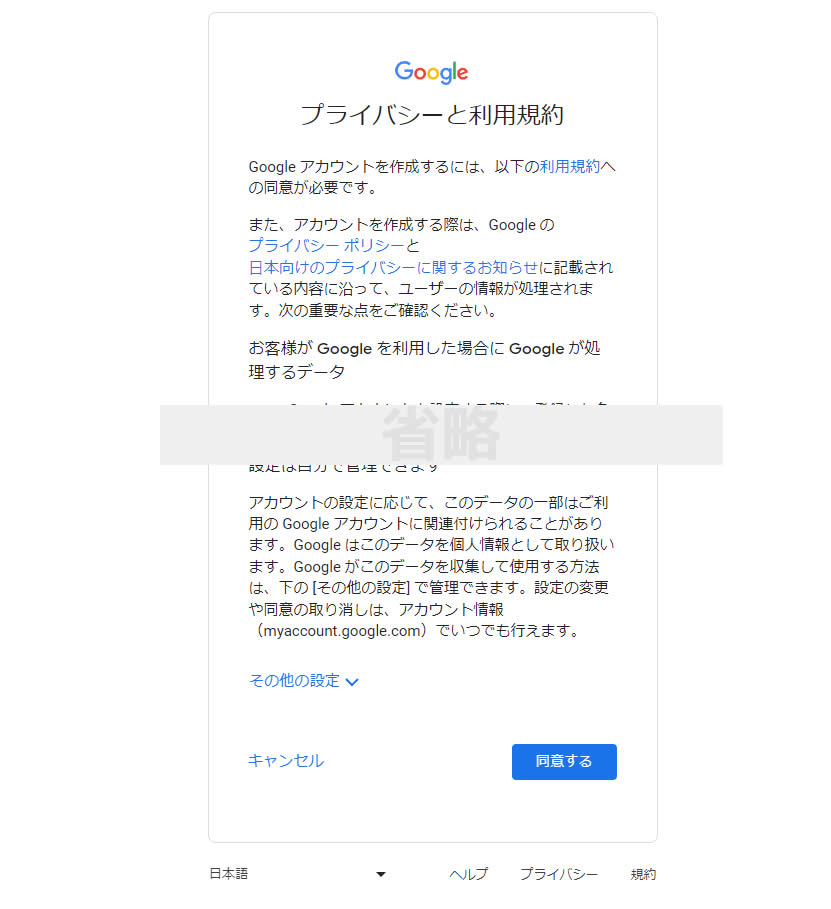
以上で、Googleアカウント(Gmail)の作成は完了です。
簡単ですぐにGmailが作成されました!
Googleアカウント(Gmailアドレス)の作成完了
Googleアカウント(Gmail)の作成は完了です。
これでGoogleが無料で提供しているツールなどのGoogleアナリティクスやサーチコンソールなども、作成したGoogleアカウントを使って設定することができます。
初めての方でもとても簡単にアカウントを作成できました。
Google無料ツールを使ってみる
Googleアカウントの作成ができたらGmailやGoogleアナリティクス(アクセス解析)、検索エンジン用改善ツールのサーチコンソールなどは無料で利用できるツールですので使ってみましょう!
それぞれのツールへのアクセスはこちら
それぞれログインが必要になります。
Gmailにアクセスする方法をまとめました!
Gmaiにアクセス(ログイン)
Googleアカウントが作成されたので、Gmailにログインしてみましょう。
ブラウザからGmailにログインする場合は下記URLからアクセスできます。
URL https://www.google.co.jp/mail/help/intl/ja/about.html?vm=r
右上の「ログイン」ボタンをクリックします。
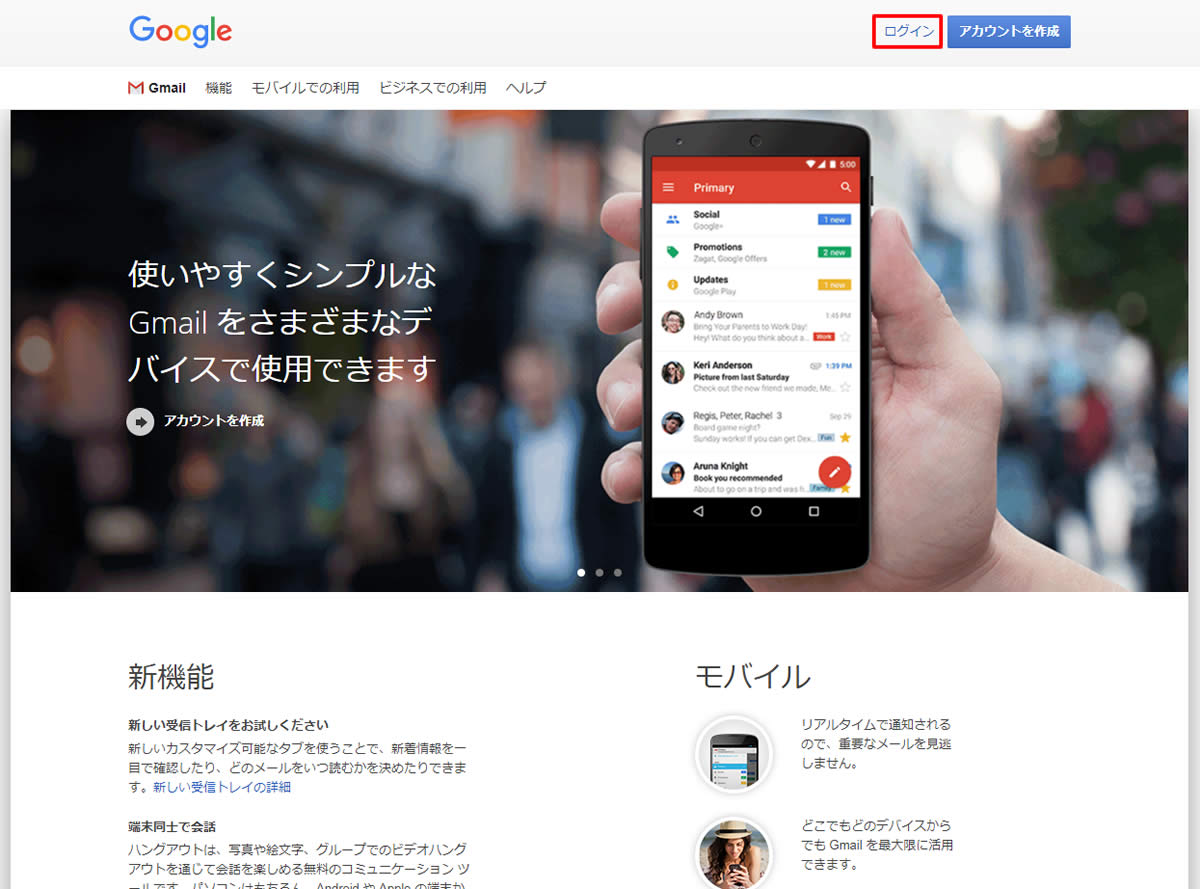
ログインページが表示されましたら「メールアドレスまたは電話番号」部分に先ほど作成したメールアドレスを入力し「次へ」をクリックします。
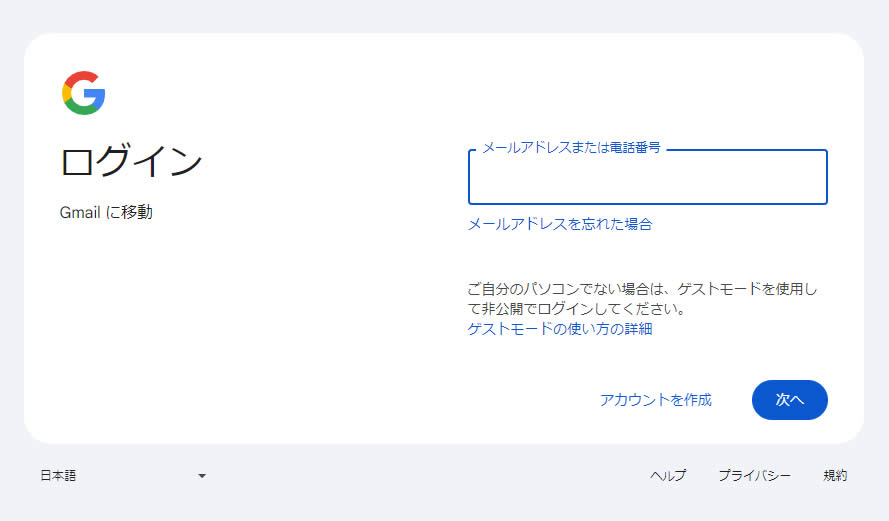
「パスワードを入力」部分に、先ほど決めたパスワードを入力し「次へ」をクリックします。
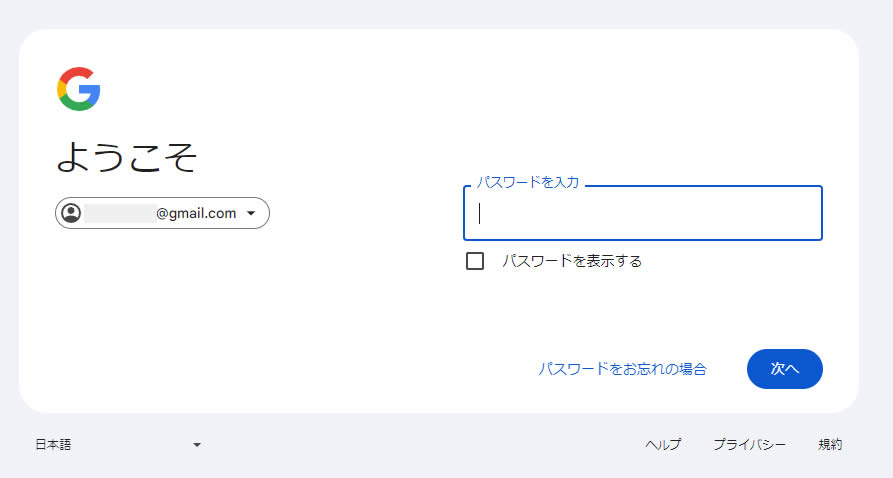
Gmaiの画面が表示されました。
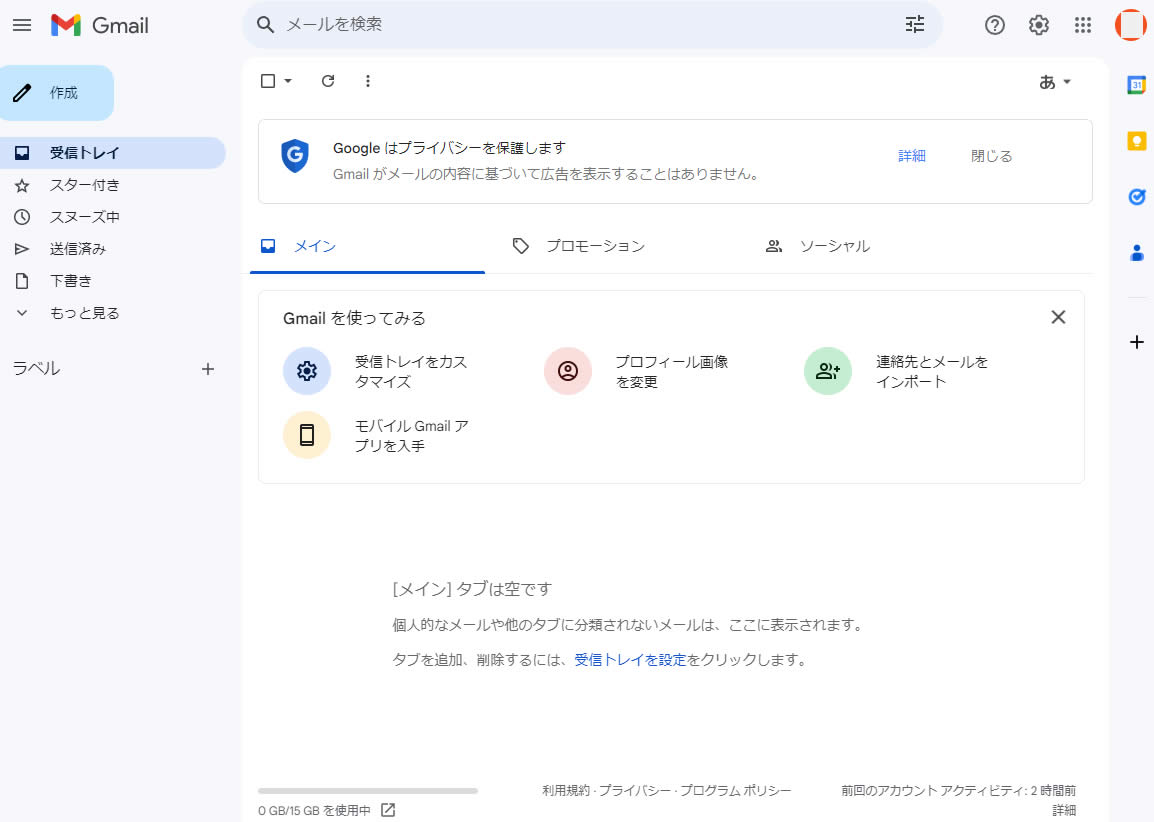
この画面からGメールの送信や受信を行うことができます。
操作は簡単ですので触って慣れていきましょう。
※これからアフィリエイトを行う場合は今回作成したGmailを使いASPに登録しましょう。
登録したASPから案内などのメールが多く届くため、複数のASPに登録した場合普段のメールが埋もれてしまわないようにアフィリエイト用のメールとしての使用がおすすめです。
Gmailで英語から日本語への変更方法
Gmailの画面が英語だった場合に日本語で表示させる設定方法です。
まれにGmailを作成した後Gmailのログインすると英語表記でよくわからない場合があります。
英語表記で操作が分からない場合は参考にしてみてください。
※日本語で表示されている方はそのままで問題なしです!
Gmailにログインした状態で右上にある歯車アイコンをクリックします。
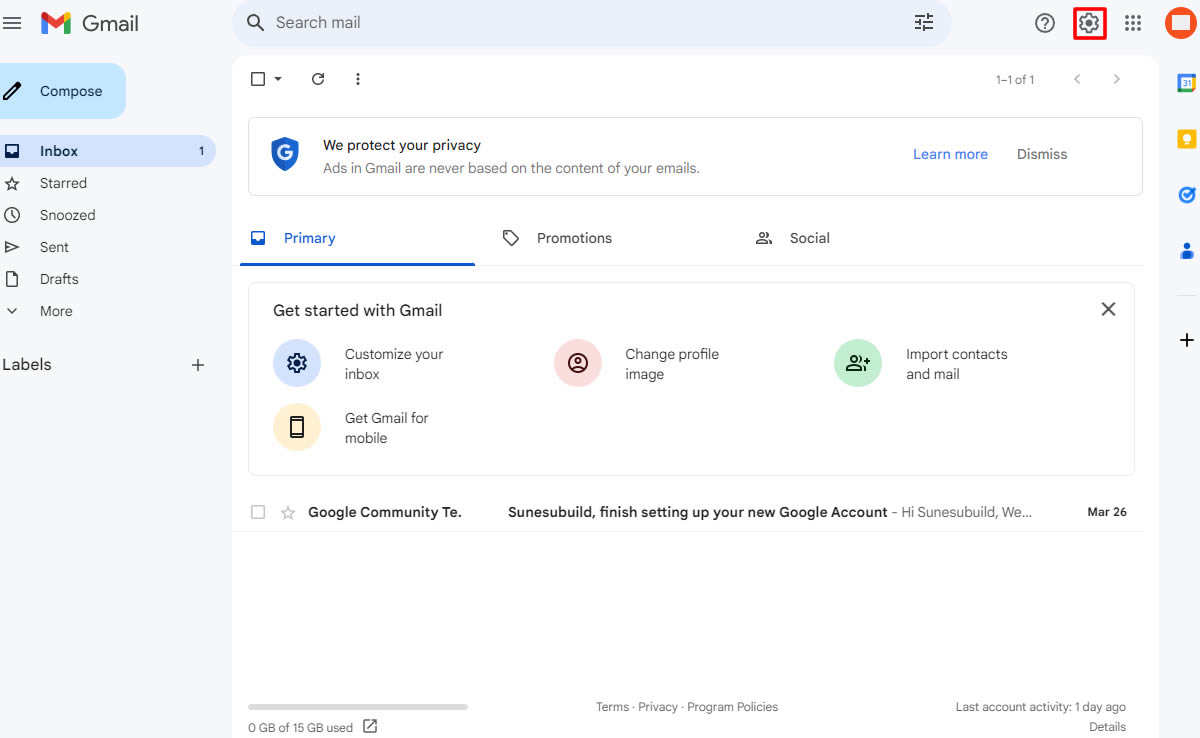
「Quick settings」の画面が表示されましたら「See all settings」をクリックします。
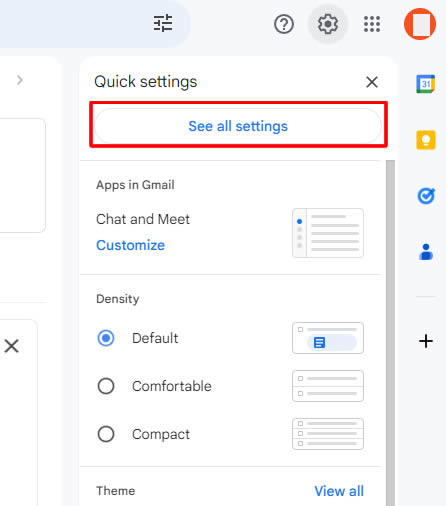
「Settings」画面が表示されましたら「Language」の項目を見つけます。
「English(US)」部分と表示されている右側の「▼」をクリックし「日本語」を見つけます。
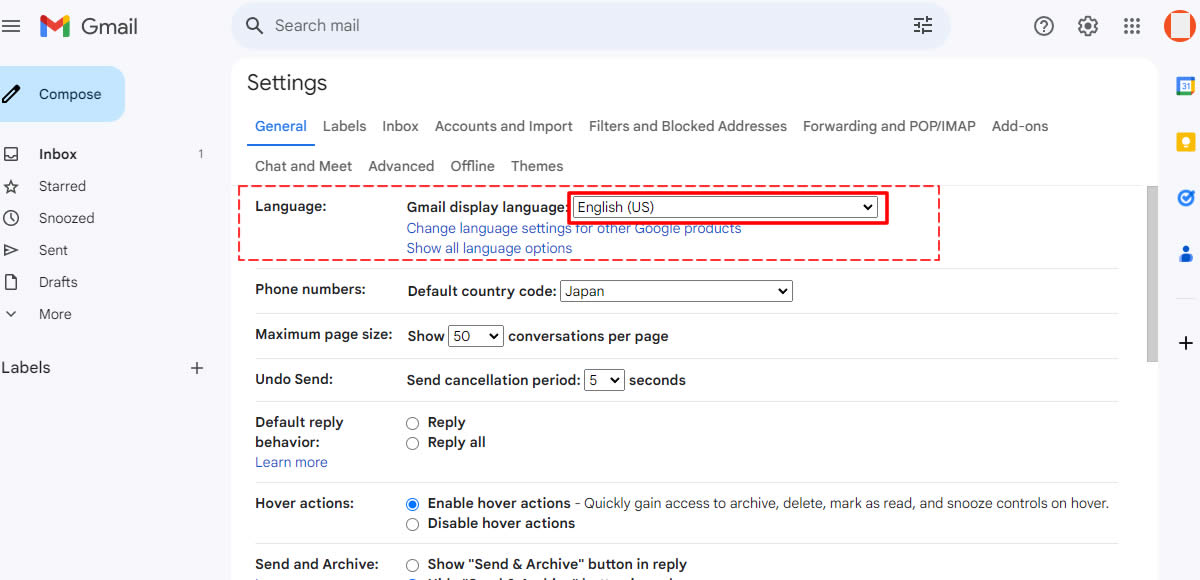
「日本語」を選択します。
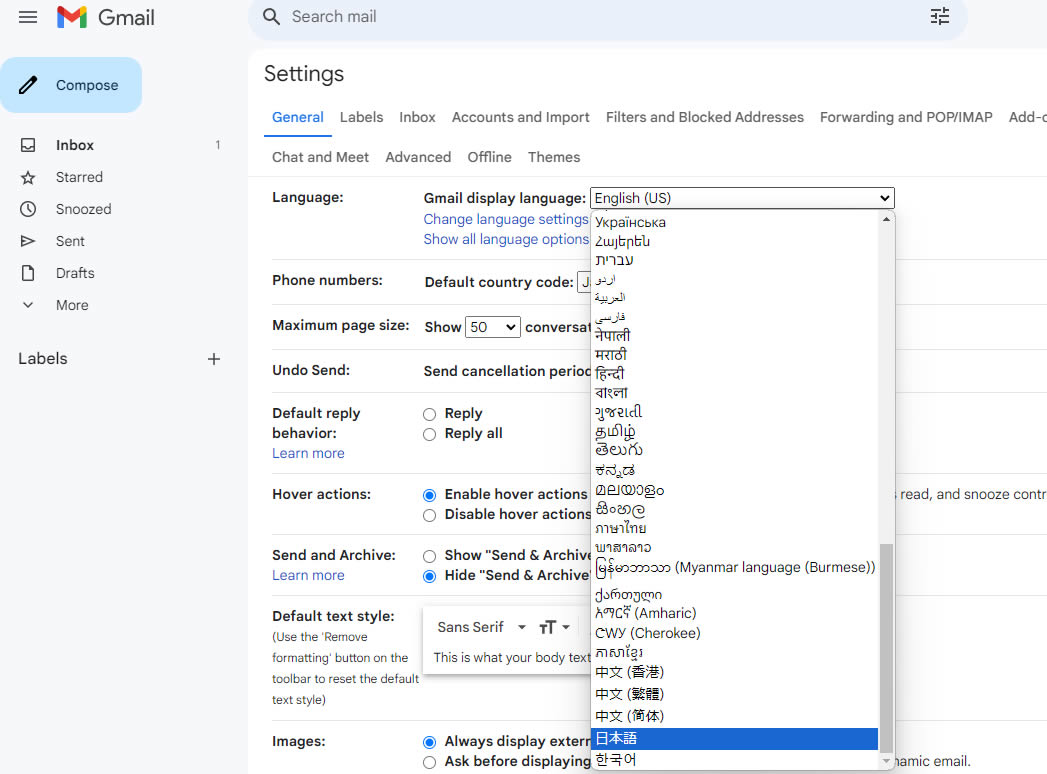
画面を一番下までスクロール(移動)します。「Save Changes」をクリックします。
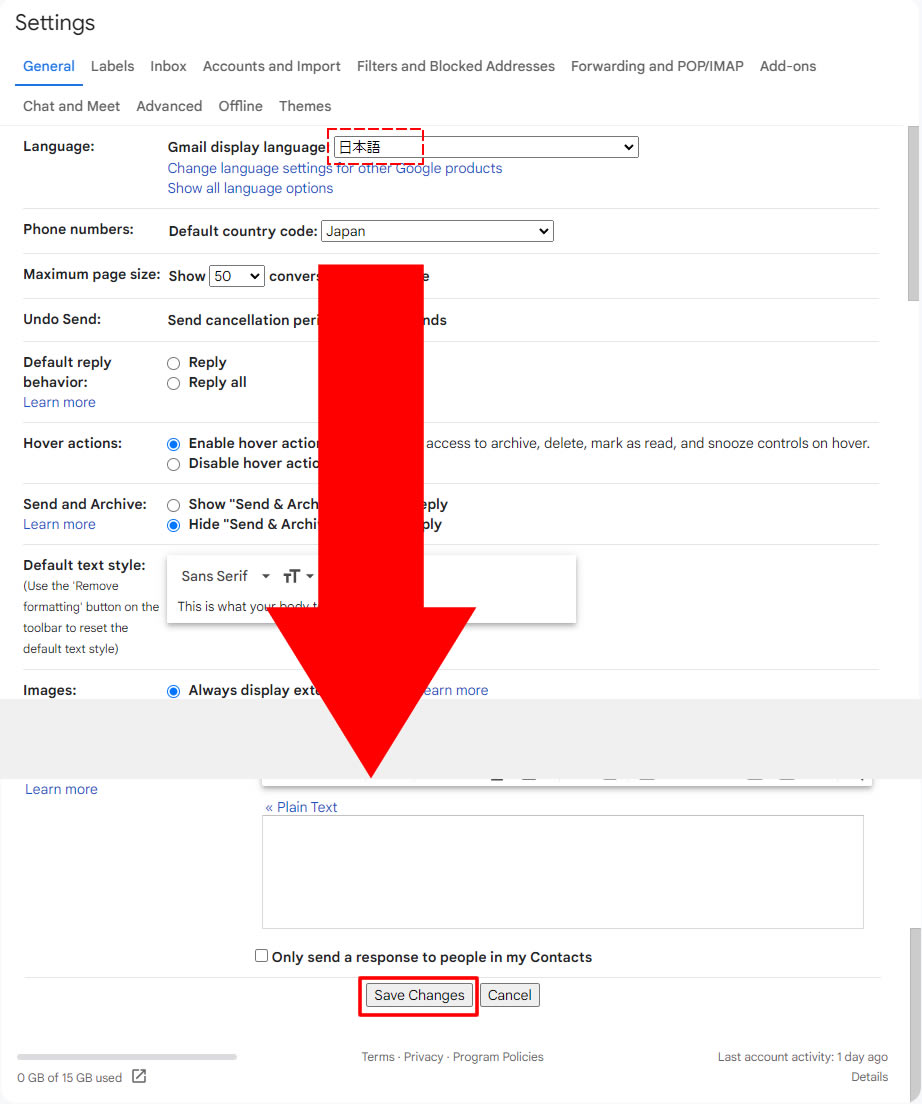
Gmailの画面が日本語表記に変わりました!
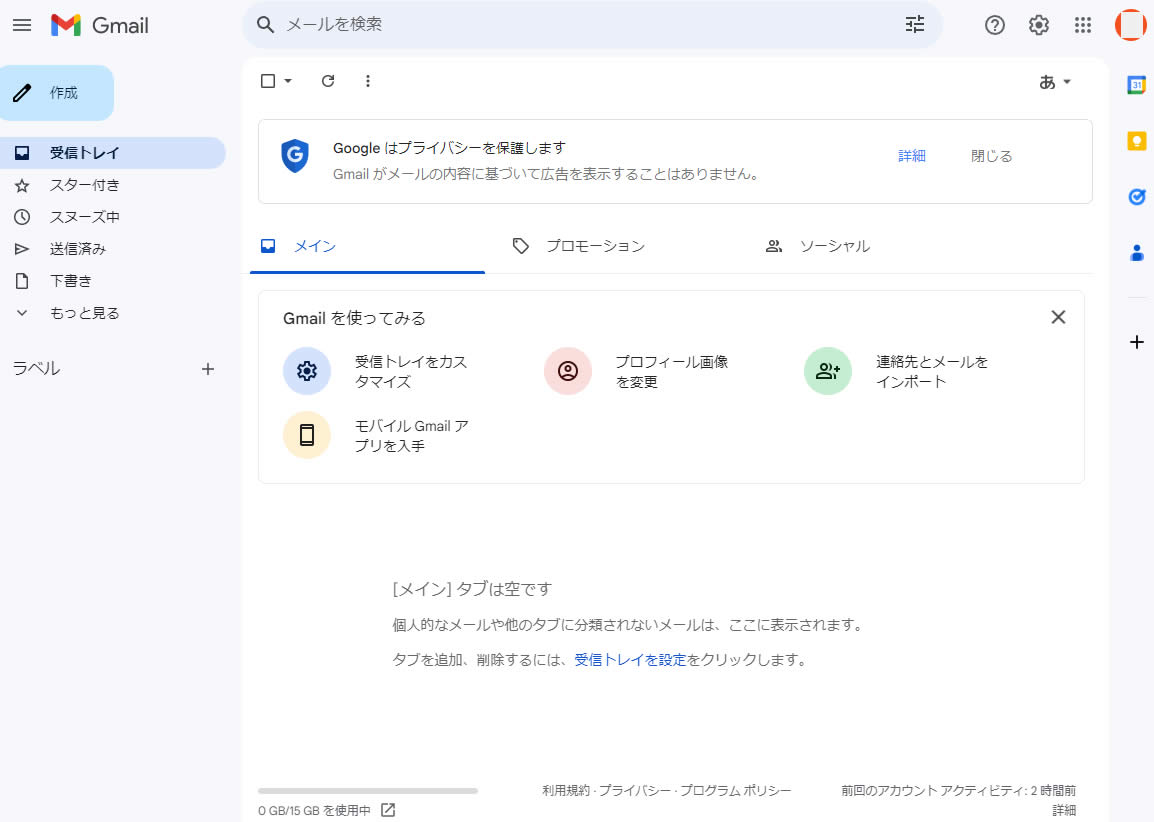
以上でGmailの画面を英語から日本語に変更する方法は完了です。
Gmail以外の他各ツールの詳しい設定方法が知りたい場合は下記の記事で詳しく紹介しておりますので参考にしてください!
Googleアナリティクスの設定
Googleアナリティクス(アクセス解析)の設定方法はこちらの記事を参考に!
こんにちは! ブログ初心者の ハナサク です。 今回は、ブログのアクセス解析を行うためにとても有名なGoogleアナリティクス(GA4)の設定を行いたいと思います。 始めて設定するため操作方法などがわからないので手順をメモ[…]
Googleサーチコンソールの設定
サーチコンソールの設定方法はこちらの記事を参考に!
こんにちは! ブログ初心者の ハナサク です。 今回は、ブログのアクセスアップ目的のためにGoogleサーチコンソール導入から設定を行いたいと思います。 ※初めて設定するため操作方法などがわからないので手順をメモして覚えな[…]
これからブログ活動を行っていくとアフィリエイトへの登録や他のツールを使用するときにメールアドレスは必要になってきますので作成した情報は忘れずにメモしておきましょう!









