こんにちは!
ブログ初心者の ハナサク です。
今回は、ブログのアクセスアップ目的のためにGoogleサーチコンソール導入から設定を行いたいと思います。
※初めて設定するため操作方法などがわからないので手順をメモして覚えながら進めます!
Googleサーチコンソールとは
GoogleサーチコンソールはGoogleが提供している検索エンジンの分析ツールです。
Google検索エンジンでのブログやサイトの登録状況や、どのようなキーワードで検索された表示回数・順位の推移や抱えている問題点などの情報を見ることができます。
また、XMLサイトマップの送信を行うことで検索エンジンに新しく追加したページなどを見つけてもらいやすくすることができるとても便利な無料のツールです。
ブログやサイト運営者の方には必要なおすすめのツールです!
Googleサーチコンソールの設定は先にGoogleアナリティクスを設置しておいた方が簡単なのでGoogleアナリティクスの設定を行っておきましょう。
【Googleアナリティクスの設定方法はこちら】
こんにちは! ブログ初心者の ハナサク です。 今回は、ブログのアクセス解析を行うためにとても有名なGoogleアナリティクス(GA4)の設定を行いたいと思います。 始めて設定するため操作方法などがわからないので手順をメモ[…]
それでは早速設定していきましょう!
Googleサーチコンソールの設定手順
サーチコンソールの設定はGoogleアカウントを使います。
登録するGoogleアカウントにログインした状態で設定を進めていきます。
Googleアカウントの準備
Googleアカウントを持っていない方は作成しましょう。
【Googleアカウントの作成方法はこちら】
こんにちは! ブログ初心者の ハナサク です。 今回は、これからのブログ活動ではなくてはならないGoogleアナリティクスやGoogleサーチコンソールなどのGoogleツールを使う場合に必ず必要になる Googleアカウント([…]
Googleサーチコンソールへのブログ登録
Google アカウントを作成しログインした状態でサーチコンソールへブログを登録します。
Googleサーチコンソールのページを開いたら「今すぐ開始」をクリック。
Google Search Console (Google サーチコンソール)
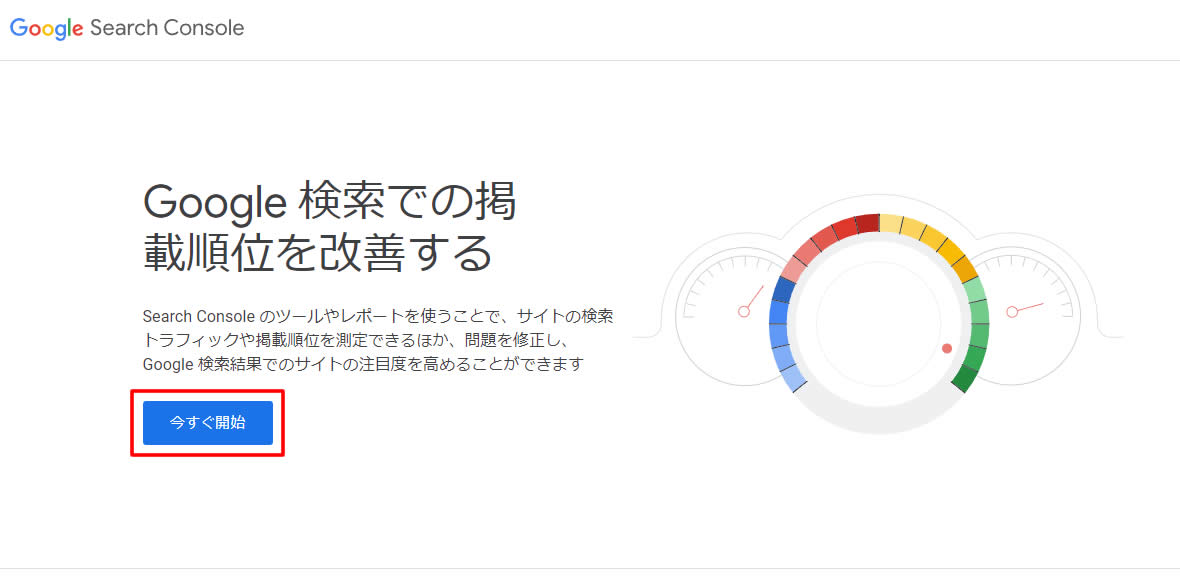
プロパティタイプの選択
プロパティタイプの選択画面が表示されましたら、右側の「URLプレフィックス」にブログのURLを入力し「続行」をクリック。
今回は「URLプレフィックス」で登録を行っていきます!
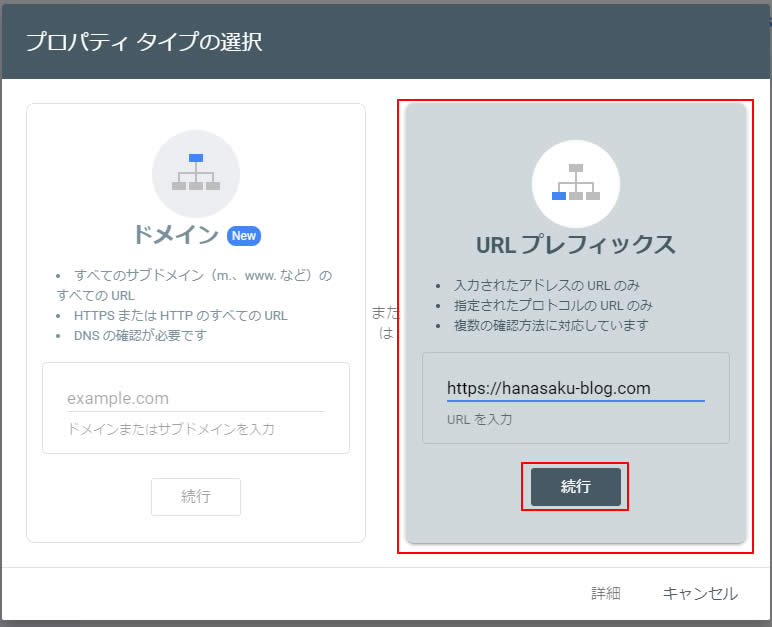
所有権の確認
次にブログが自分の所有しているものと証明するために設定していきます。
所有権の確認画面が表示されましたら「Google Analytics(Googleアナリティクスアカウントを使用する)」を選択します。
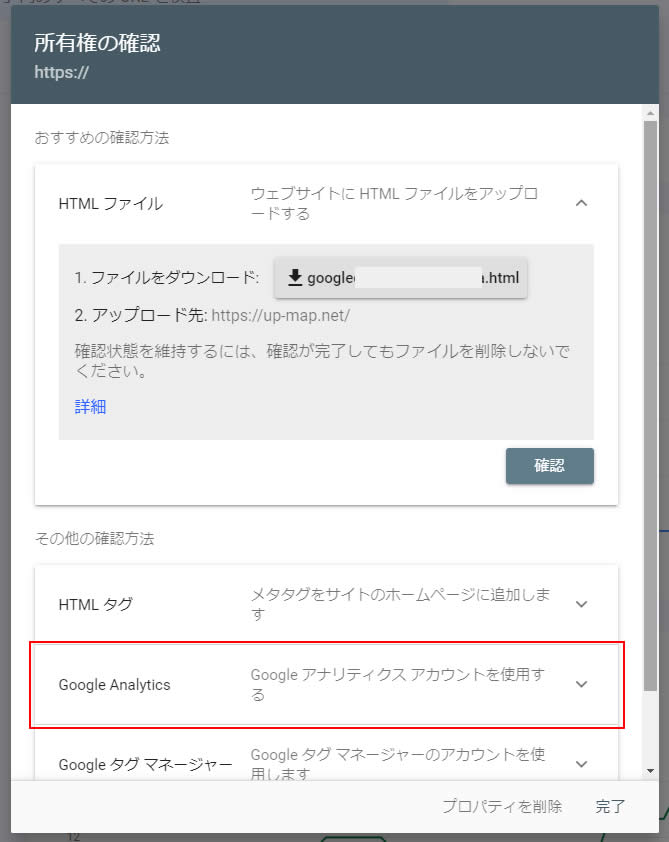
Google Analytics(Googleアナリティクスアカウントを使用する)の内容を表示されますので右下にある「確認」をクリック。
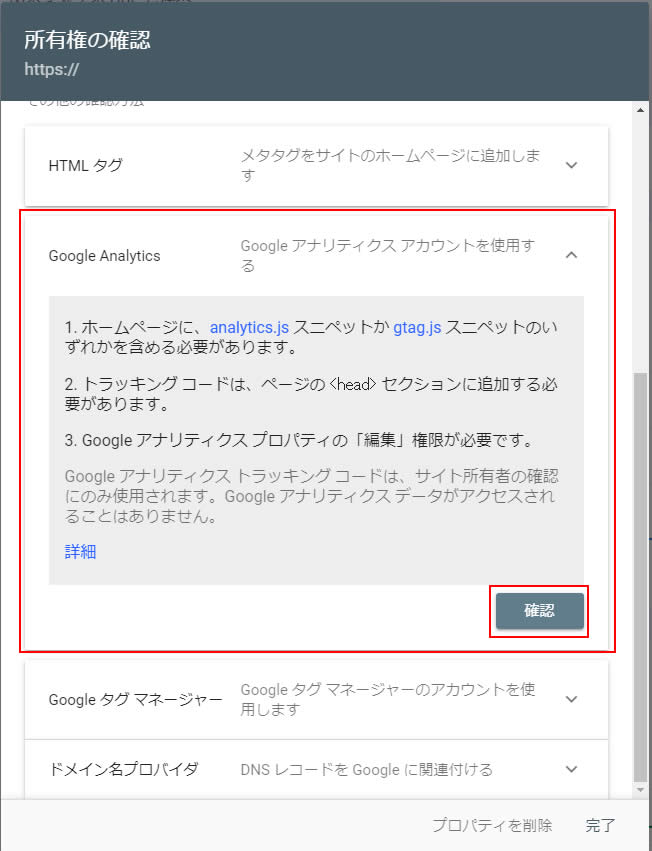
画面が切り替わり「所有権を自動確認しました」と表示されれば完了です。
「プロパティに移動」をクリックします。
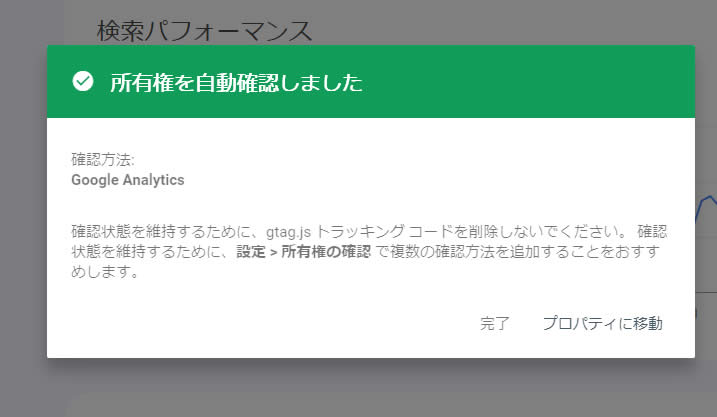
プロパティ画面に移動してきました。
「サマリー」項目の画面が表示されています。
まだ設置したばかりなので画面中央部の「検索パフォーマンス」の所に「データを処理しています。1日後にもう一度ご確認ください」と表示されておりますので1日待ちましょう。
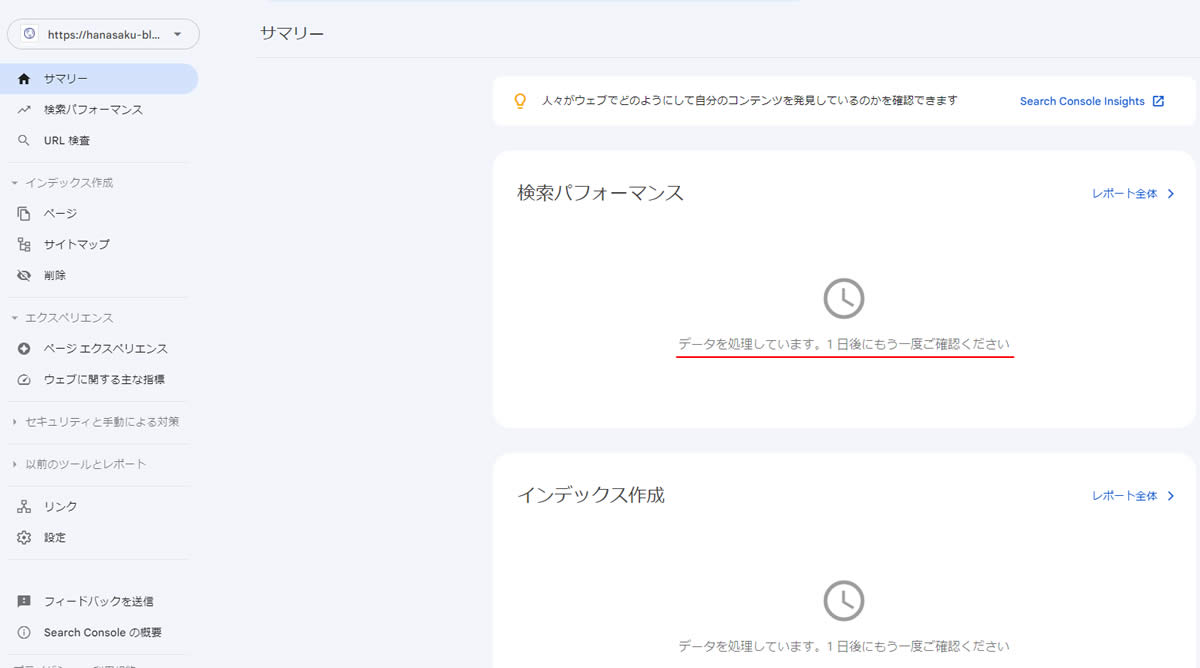
1日後に問題が無いか確認しましょう!
これで設置自体は完了です。
サーチコンソールは設置後にも行うことがあります。
さっそく基本的な使い方をみてみましょう!
サーチコンソールの使い方
次にサーチコンソールの使い方とその他の設定を行っていきたいと思います!
Googleにインディックス登録
Google検索エンジンは世の中のとても多いブログやサイトの中から始めたばかりのブログの存在を知りません。
そのため検索エンジンにブログの存在を教えてあげる必要があります。
ブログやサイトの存在が検索エンジンにインデックス(登録)されて初めて検索エンジンでの順位が決まりますので、まずは登録されているかを確認します。
左側メニューにある「URL検査」をクリックします。
表示された画面の上部にブログのURLを入力します。
※いくつかの記事をすでに書いている場合は1URLづつすべてのURLを登録しましょう。
最初にブログのURL「https://hanasaku-blog.com/」を入力しましょう。
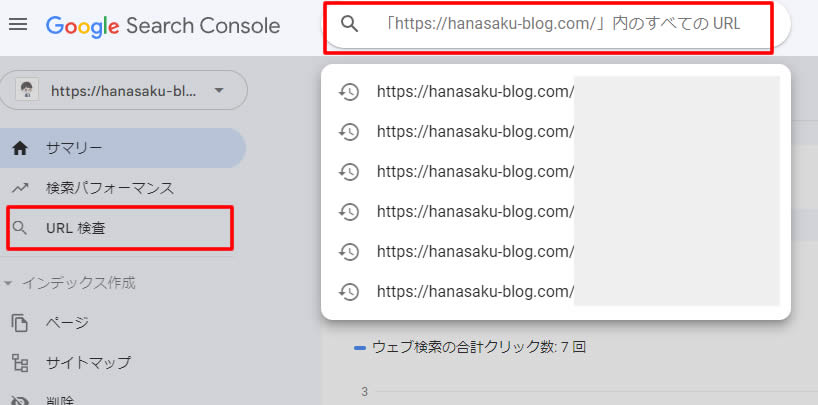
「Google インディックスからデータを取得しています」と表示されますのでそのまま待ちます。
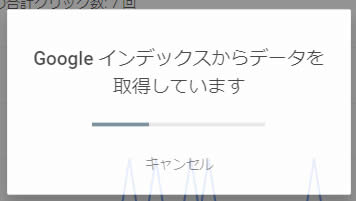
画面が切り替わり登録されていなければ「URLがGoogleに登録されていません」と表示されます。
「インディックス登録をリクエスト」をクリックします!
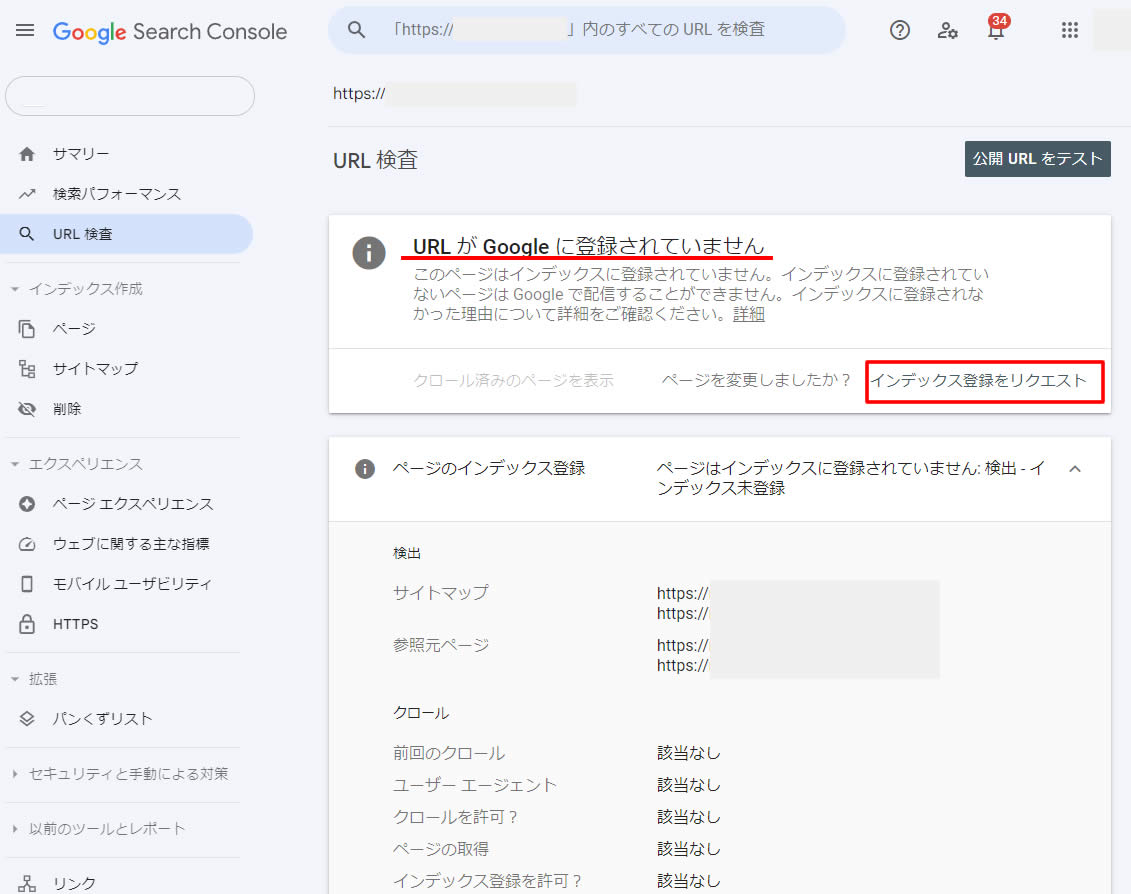
「公開URLがインディックスに登録可能かどうかをテストする」の画面が表示されます。
少し時間が掛かりますのでそのまま1分~2分待ちます。
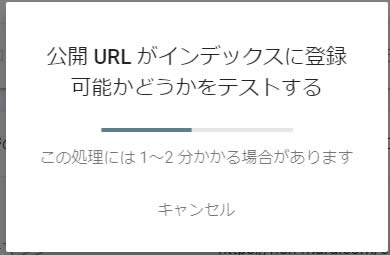
処理が終わると「インディックス登録をリクエスト済み」と表示されますので「OK」ボタンをクリックします。
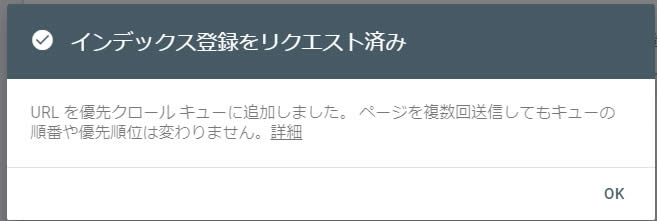
先程と同じ画面が表示されますが「インディックス登録をリクエスト済み」と表示されてます。
こちらも反映されるまで待ちます。
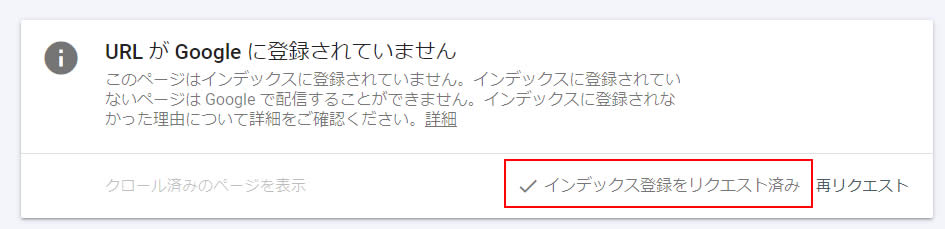
ここまでで1URLのリクエスト登録です。
他の記事があれば記事数分同じ操作を繰り返しましょう!
※1日にインディックス送信の上限があるという情報を見ましたので上限に達した場合は翌日や翌週に行ってみてください。
ちなみにURLが登録されていると下記画像のように「URLはGoogleに登録されています」と表示されます!
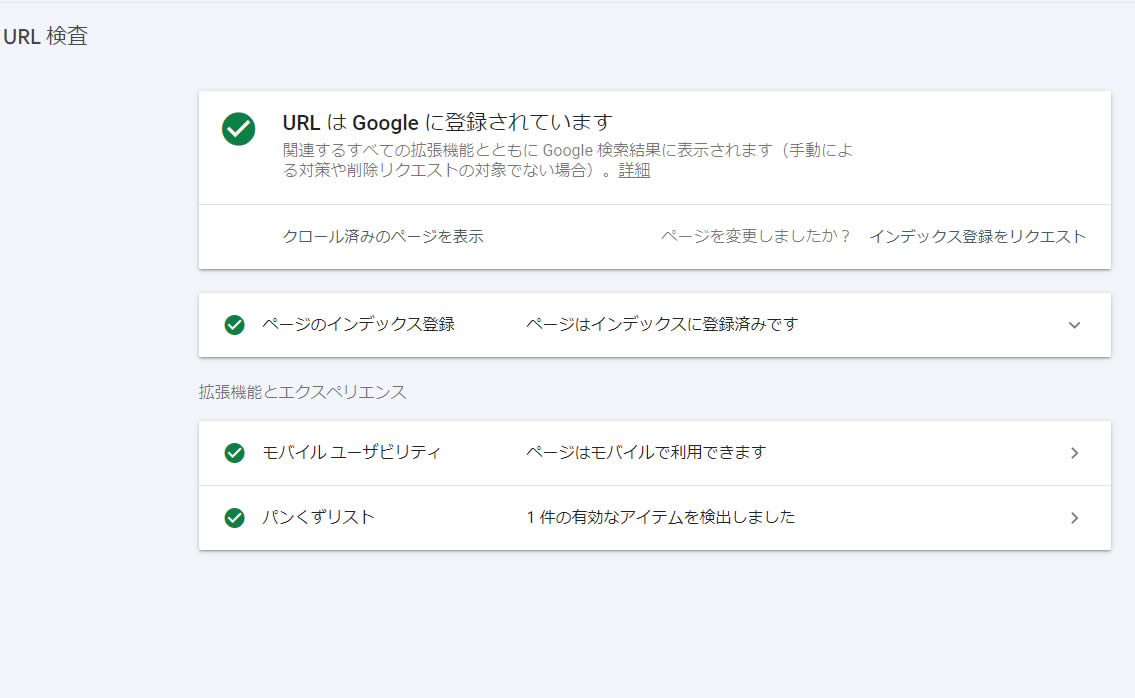
最新の状態で検索エンジンに表示されるように忘れずに再リクエストを送るようにしましょう!
※「インディックス登録」について初心者の時期では基本的に上記の内容くらいしか使わないと思います。
調べると検索に表示させたくないページを設定することもできるようですが今回は必要ないと思うので省きます…。
「XMLサイトマップ」の送信
次はXMLサイトマップを追加します。
ここでのXMLサイトマップとはメニューにあるサイトマップとは異なり、検索エンジンに向けたサイトマップの事を言います。
XMLサイトマップを設置していることで、先程手動で行ったインディンクス登録を毎回行わなくても、自動で検索エンジンにブログ内の構成を伝える役割を果たしてくれます。
左側のメニュー「サイトマップ」の項目からXMLサイトマップのURLを入力して送信します。
この時に必要なXMLサイトマップのURL(sitemap.xml)は作成しないといけないため詳しい操作方法は別記事で紹介します。
XMLサイトマップの作成方法はこちらの記事を参考に作成してください。
こんにちは! ブログ初心者の ハナサク です。 今回は、XMLサイトマップを作成とGoogleサーチコンソールでサイトマップ送信方法をまとめましたので紹介します。 ブログで書いた記事が検索エンジンの結果に表示されるように促[…]
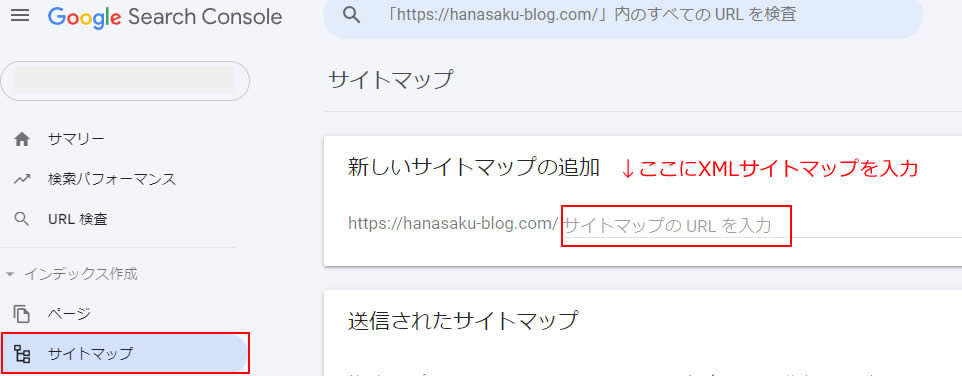
ページのインディックス登録
左側メニュー「インディックス作成」項目の「ページ」ではブログ内のどの記事・ページが登録されているか確認することができます。
「インディックス登録リクエスト」で個別にインディックス登録したページがしっかり登録されているかなども「登録済み」と「未登録」の表示で確認できます。
※インディックス登録リクエスト後の反映時間は数時間から数日という記事を見ましたが時間が掛かる場合もあるようです。
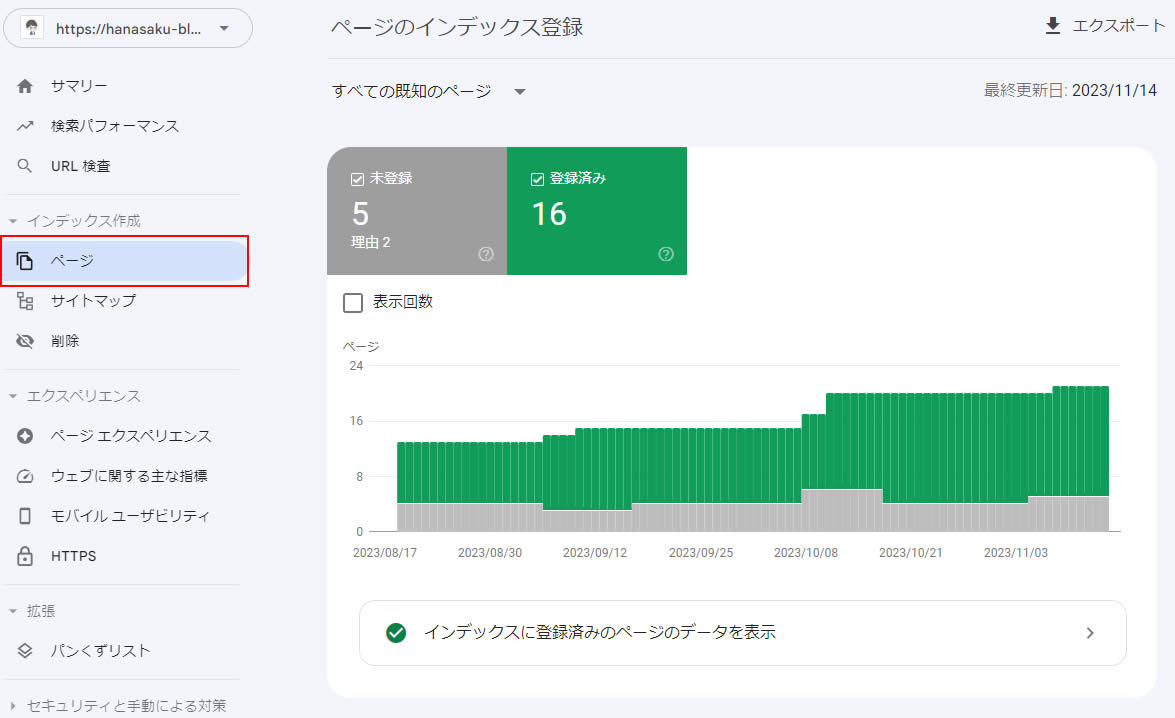
「未登録」の「ページがインディックスに登録されなかった理由」は何かの理由があって登録されていないため、画面を下にスクロールして確認してみましょう。
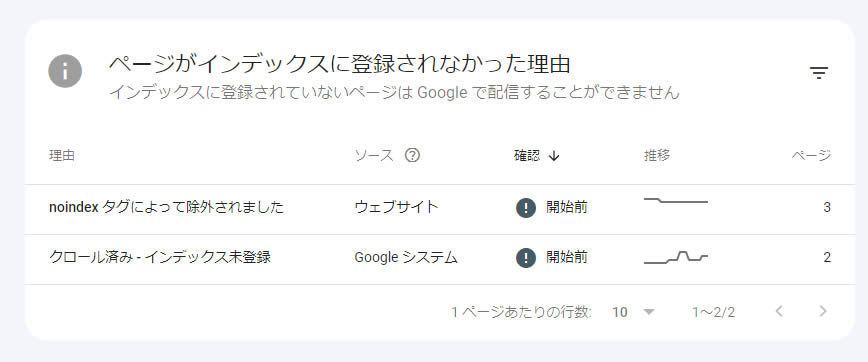
noindexタグによって除外されました
「noindexタグ」は、検索エンジンがページを発見してもインデックス登録をさせないように設定された状態です。この設定はブログ側で自由に設置することができます。
テーマごとに設定する場所は異なると思いますが記事の最下部あたりにチェック項目があったりしますので確認してみましょう。
クロール済み インデックス未登録
「クロール済み インデックス未登録」は、検索エンジンに見つけてもらって(クロールされて)いるけれど、インディックス登録されなかったページという意味のようです。
調べてみると以下のようなページがあると「クロール済み インディックス未登録」になる場合があるようです。
・情報量が非常に少ないページ
(リライトや情報量、記事の内容や質を高める)
・重複コンテンツになっている
(重複したページが無いか確認・正規URLに対してcanonicalタグを設置する)
・記事一覧ページの2ページ目のページ
(これは無視してよい)
・誤検知
(一時的なバグの場合もあるので様子見)
必ず対応しなければならないわけではない場合もあるようですが、通常の記事のURLが対象となっている場合は、しっかり改善や対策を行いインディックス登録の再リクエストを行ってみましょう。
検索パフォーマンスを見る
ここからは検索エンジンからのアクセスやキーワードなどの分析にかかせない内容「検索パフォーマンス」です。
左側メニューの「検索パフォーマンス」をクリックします。
ここでは「合計クリック数」「合計表示回数」「平均CTR(クリック率)」「平均掲載順位」を確認することができます。
※最初は合計クリック数と合計表示回数のみチェックが付いているので表示されます。
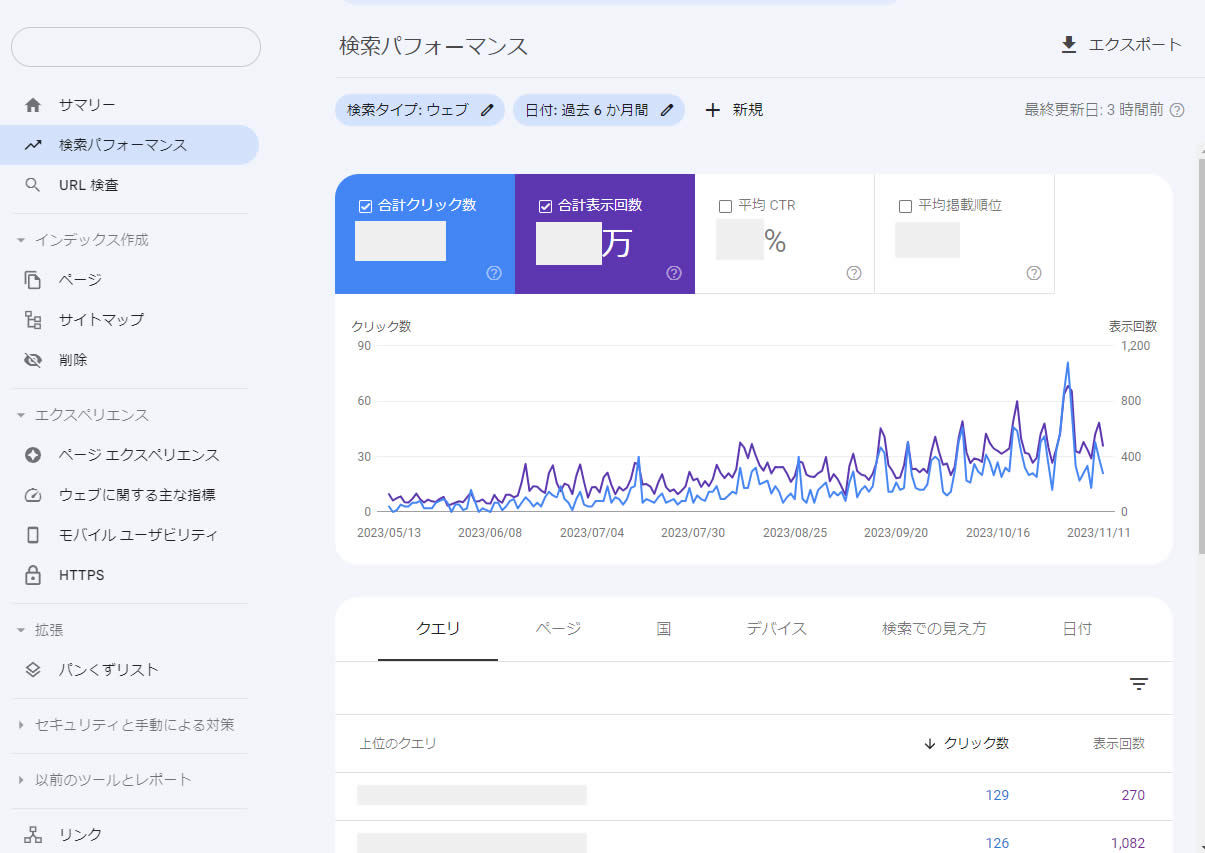
平均CTR(クリック率)と平均掲載順位にもチェックを入れてみます。
同時に下に表示されている「クエリ」の表示にクリック数・表示回数・CTR・掲載順位が数字で表示されました。
※文字のエリアをクリックで表示・非表示切り替えられます。
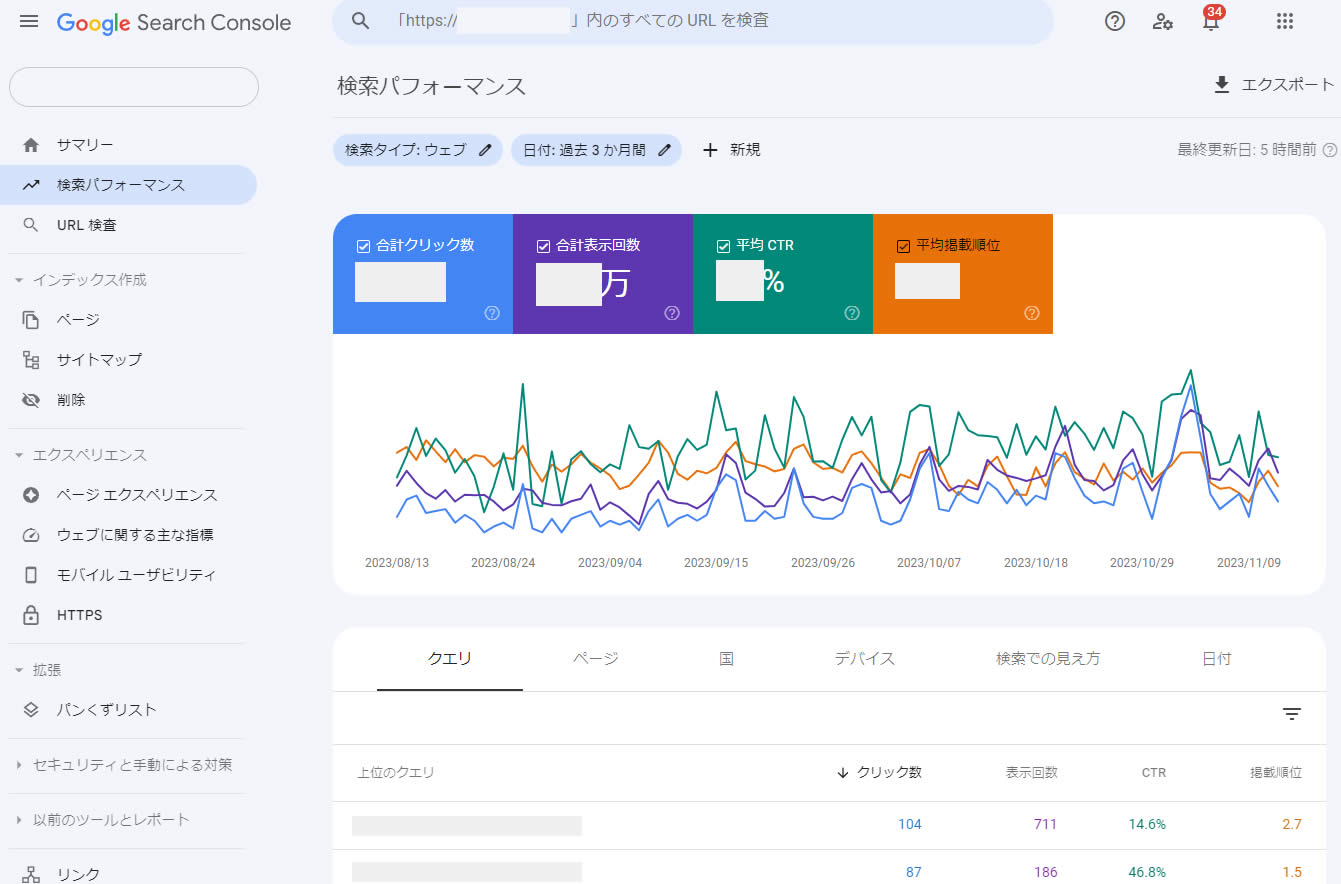
検索パフォーマンスでは、検索エンジンからブログへのアクセス時にどのようなキーワードで検索されてブログを見にきたかなどの流れを把握することができます。
結果を見て、表示回数が多ければそれだけ検索されているということもわかります。
また、検索されたときのキーワードでの掲載順位やCTR(クリック率)を参考に記事のキーワードをどうすればよいか、需要のあるキーワードは?など調べられるのでブログへの訪問者が求めている情報を分析するときに役立ちます。
上記の画像では「クエリ」の表示ですが「ページ」「国」「デバイス」「検索での見え方」「日付」なども確認できます!









