こんにちは!
ブロガーのハナサクです。
今回は、ブログをやっているとFTPサーバーへの接続が必要な時があるので、簡単にサーバーに接続する方法やサーバーへのアップロードやダウンロード方法などの操作手順をまとめました。
一番簡単に接続できる契約しているサーバー管理画面からの接続方法です。
ブログ初心者の方はそこまで必要ではありませんが、今後バックアップやhtaccessファイルの書き換え、所有者確認などのファイルアップロード操作で必要になると思いますので覚えておきましょう!
他のサーバーでも同じような感じだと思うよ!
FTPサーバーに接続する方法
初心者の方は特にFTP接続を行う頻度は少ないと思いますが、いざ操作が必要になったときにわからないとなので覚えておきましょう。
思っているよりも簡単です!
サーバーの管理画面からサーバー接続する方法
FTP接続用のソフトなどを使わずに契約しているレンタルサーバーの管理画面からサーバーに接続する方法です。
エックスサーバーでの操作で進めます。
エックスサーバーにログイン
エックスサーバーのサーバーパネルにログインします。
ログイン画面の下で「サーバーパネル」を選ぶとサーバーパネルのログイン画面が表示されます。
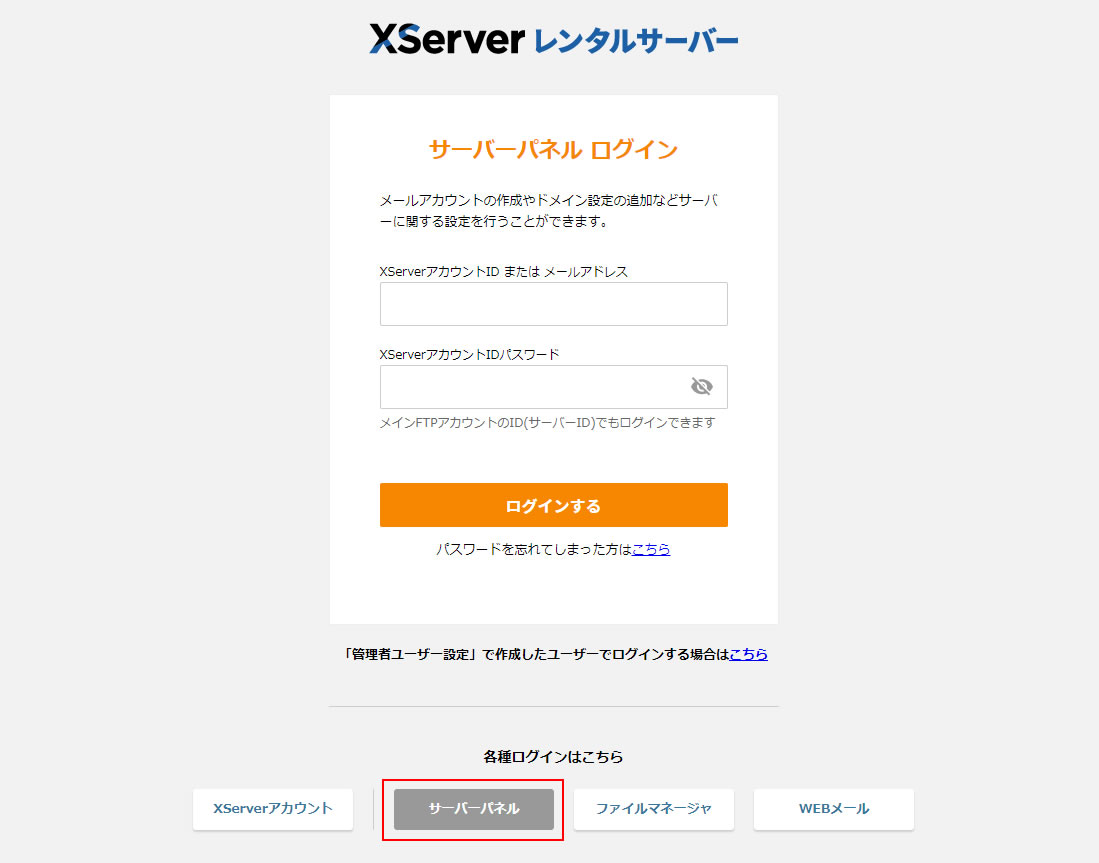
サーバーパネル(旧デザイン)の画面上部にあるメニューから「ファイルマネージャ」をクリック。
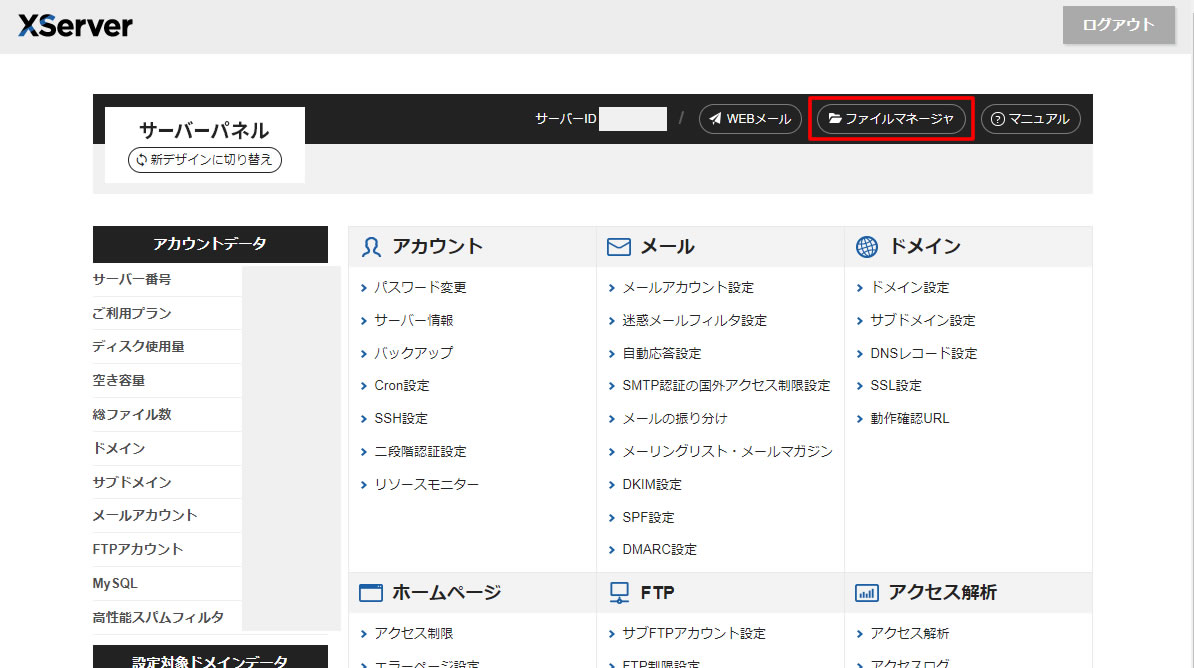
新デザインでも同様に上部に「ファイルマネージャ」があります。
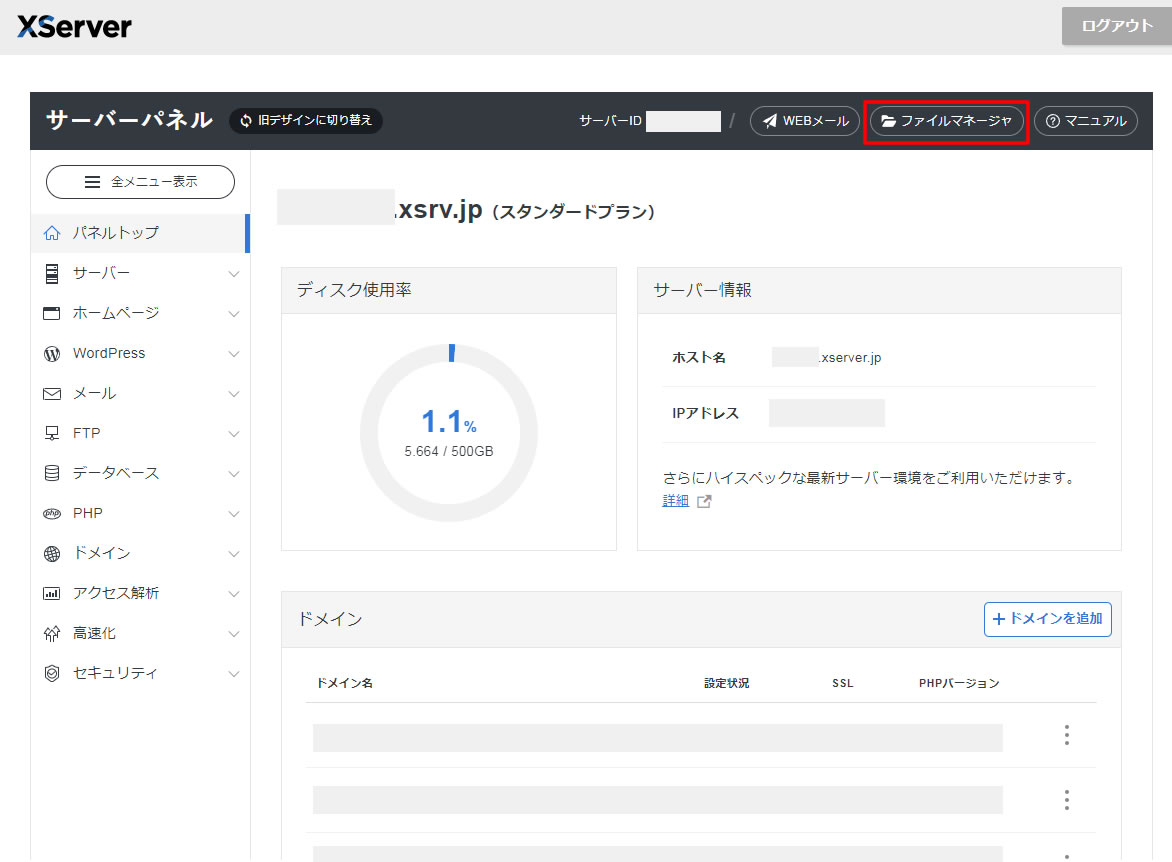
ファイルマネージャの画面が表示されました。
この画面はサーバー内の情報が表示されていますので誤ってフォルダを削除したりしないように気をつけましょう!
表示された内容を確認してみると左側にドメイン名(URL)が表示されてます。
操作するドメイン名を中央または左側のフォルダの中からクリックします。
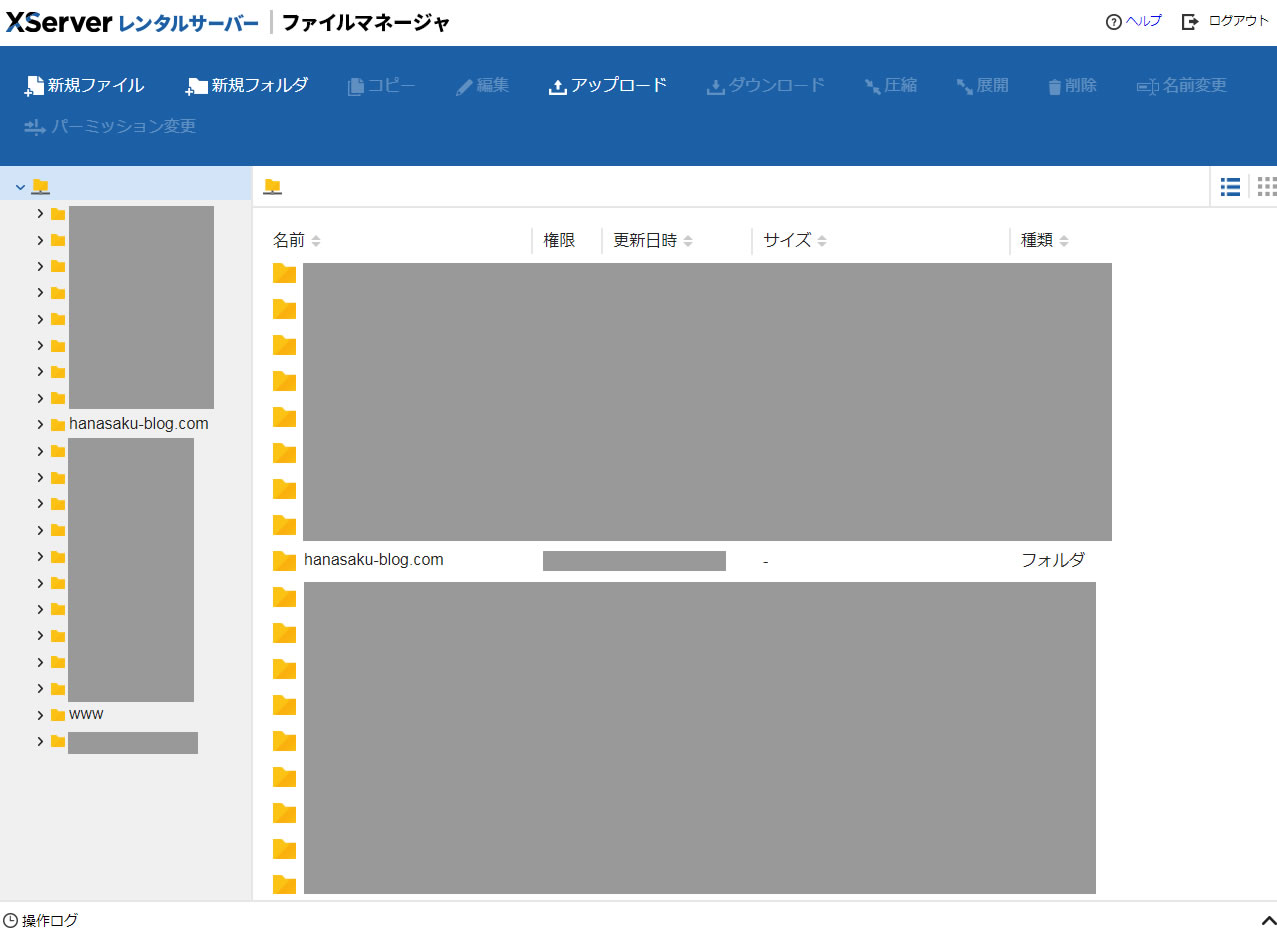
次に表示された画面の中にある「public_html」をクリックするとサーバー内に接続完了です。
エックスサーバーの場合はドメインを選択した後の「public_html」の中にWordPressのデータがあります。
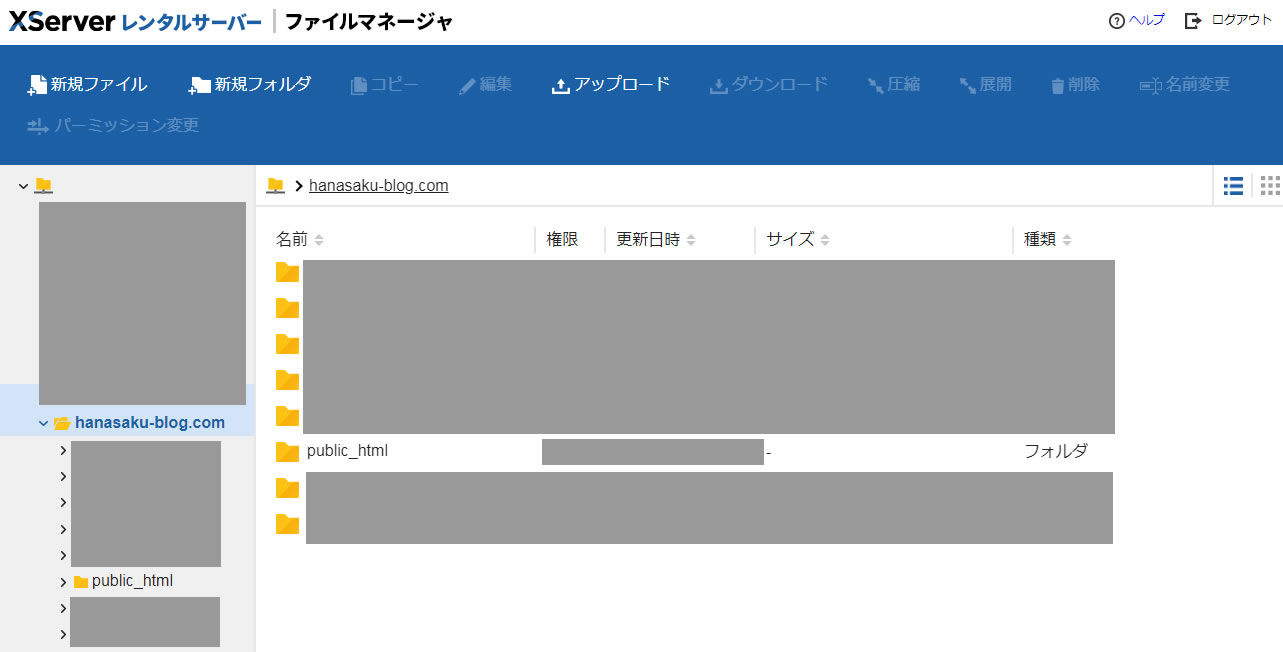
WordPressを使っている方はこの部分に「wp-admin」「wp-content」「wp-includes」などのフォルダが表示されます。
「.htaccess」のファイルもここにあるので覚えておきましょう!
ファイルをアップロードする場合は上部の青いメニューバーの所に「アップロード」のボタンがあるのでクリックした後パソコン内からアップロードしたいファイルを選んでアップロードすることができます。
新規ファイルや新規フォルダは基本的にはあまり操作しないと思います!
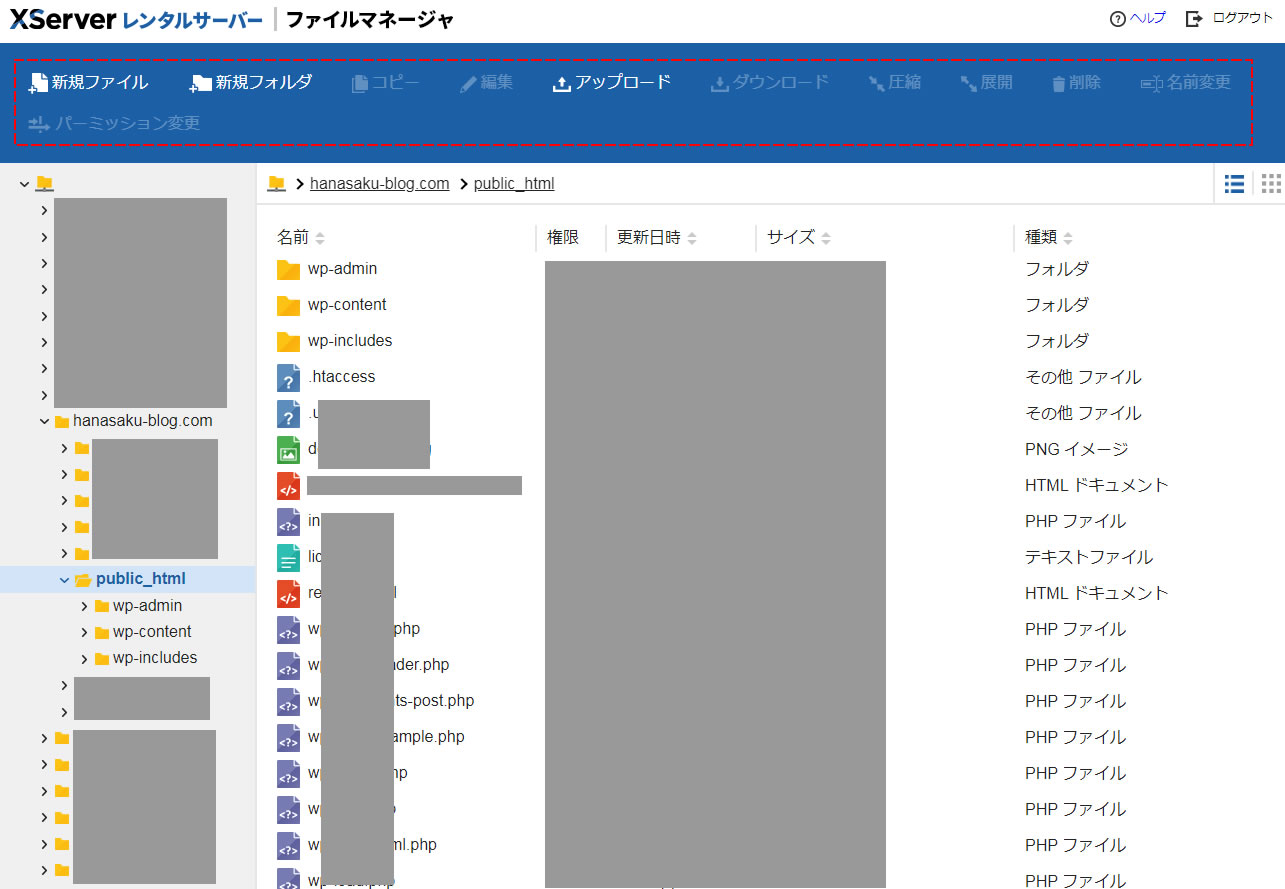
サーバーの管理画面からファイルマネージャを使っての操作は以上です。
簡単すぎましたね!
操作が終われば右上にある「ログアウト」をクリックしましょう。
直接ファイルマネージャに直接ログイン
先程エックスサーバーのログイン時に下にあるメニューボタンから「ファイルマネージャ」を選んで直接ファイルマネージャに直接ログインすることも可能です!
ただしその時のログイン情報はFTPユーザーIDとFTPパスワードになりますので入力時に間違わないようにしましょう!
https://secure.xserver.ne.jp/xapanel/login/xserver/ftp/
エックスサーバーのFTP情報確認
エックスサーバーのFTPユーザーIDとFTPパスワードの確認方法です。
サーバーパネル(旧デザイン)での確認方法
サーバーパネル(旧デザイン)の画面上部中央にあるサーバーIDが「FTPユーザーID」です。
FTPパスワードはサーバーパスワードと同じです。
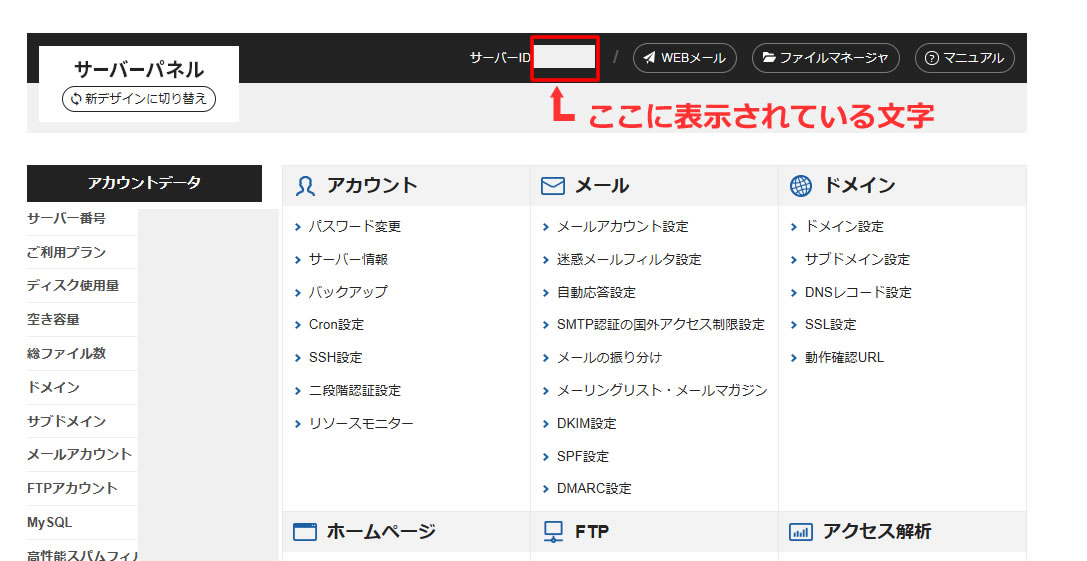
サーバーパネル(新デザイン)での確認方法
サーバーパネル(新デザイン)の画面上部中央にあるサーバーIDが「FTPユーザーID」です。
FTPパスワードはサーバーパスワードと同じです。
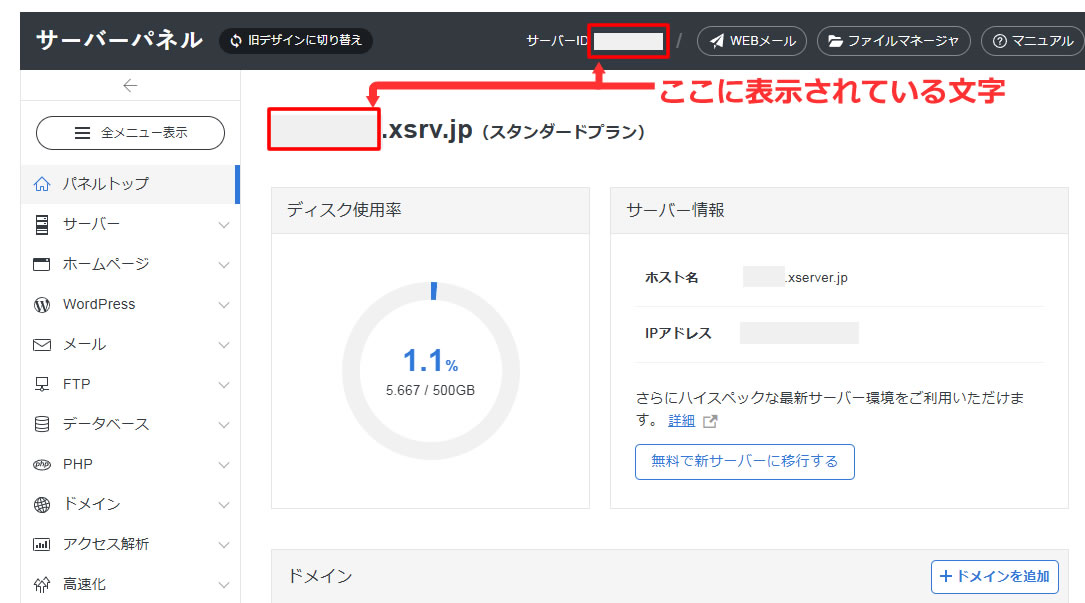
普段は使わない情報なので覚えておく必要はありませんが、サーバー(FTP)への接続はファイルマネージャでできるということを頭に入れておきましょう!
もし作業を代行してもらう場合などで一時的に他人にFTPの情報を教える場合はサブFTPアカウントを作成してから教える必要があります。
できるだけ他人にはサーバーの情報を教えないようにしましょう。
サブFTPアカウントの作成方法はまた別記事で解説します!








