こんにちは!
ブログ初心者のハナサクです!
今回は、THE THOR(ザ・トール)でプロフィール画像を設置する方法を調べて初心者でも簡単にプロフィール画像の設置ができた手順を紹介します。
THE THORテーマにプロフィール画像を設置させる方法をいろいろ調べてみるといくつかのやり方がありましたが、皆さんが紹介している中で初心者でも簡単にプロフィール画像を設定できる方法を選びました!
THE THORでプロフィールに設置する画像の準備
WordPressのプロフィールで画像を表示させるにはプロフィール用の画像が必要になりますので、先にプロフィールに表示させたい画像を準備しましょう。
ハナサクのプロフィール画像はこんな感じです。
THE THORのサイドバーに表示しているプロフィール画像です。
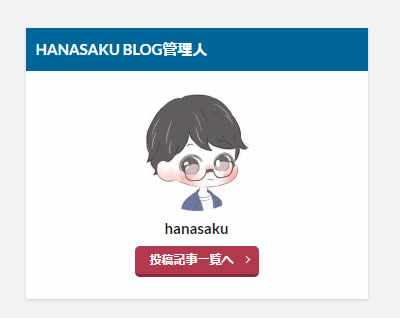
ブログのプロフィールはココナラがおすすめ
プロフィールの画像はパッと見ただけでわかるようにフリーの画像などではなくオリジナルの画像や写真またはイラストがおすすめ!
きれいな写真もないし絵なんて描けない!という方は、ココナラ![]() でイラストを作成してもらうのが簡単でおすすめです。
でイラストを作成してもらうのが簡単でおすすめです。
1,000円~4,000円程度で素敵なイラストを描いてくれる方がたくさんいます!
様々なイラストの中から好きな感じのデザイナーさんを選んでブログ用のイラストを作成してもらいましょう!
ココナラ![]() で頼むと画像データでイラストを作成してもらえるので、ブログのファビコンや吹き出しなどの他にSNSのアイコンとして使うこともできます!
で頼むと画像データでイラストを作成してもらえるので、ブログのファビコンや吹き出しなどの他にSNSのアイコンとして使うこともできます!
割引クーポンのくじ引きが定期的に開催されているのでハナサクは割引クーポンを使って1,000円以下で作成してもらいました!
クジ引きは会員登録していないと届かないので、まずは登録だけでも行っておきましょう!(登録は無料です)
THE THORでプロフィール画像を設置(登録)する
画像が準備できたらTHE THOR(ザ・トール)のプロフィール画像を設定していきます。
設定には画像をWordPressに登録する必要がありますが、手順通り進めれば簡単に登録することができます。
ちなみにプロフィール画像を登録する方法は2パターンあります。
- プラグインを使った方法
- Gravatar(グラバター)を使う方法
プラグインの方が簡単に設置できるのでおすすめですが、プラグインの名前が変わったり、プロフィール画像だけのプラグインではなくポータルサイト用のプラグインに変わっていたり、8カ月以上更新されていなく現在のワードプレスバージョン未検証という表示だったり、プラグインで設置する方が簡単だけども、ちょっとややこしいのは嫌だったのでハナサクは②Gravatar(グラバター)を使った方法を紹介します。
※基本的にはWordPressを利用していればどのテーマでも通用する内容のGravatar(グラバター)を使う方法ですので他のテーマを使っている方も参考に!
Gravatar(グラバター)とは
Gravatarは、WordPress.comの共同創業者であるTom Preston-Wernerによって2007年に作成されました。
無料で使える「WordPress.com」のプロフィールアバター画像登録サービスでウェブ上で使用できるプロフィール画像です。
自分のアカウントを作成しプロフィール画像をアップロードするとその画像がメールアドレスと関連付くようになります。
Gravatarに登録するメールアドレスにプロフィール画像が関連ついて登録されますので、他のサービスで使っているメールアドレスではなくブログ用のメールアドレスの登録をおすすめします。
既にブログ用のGoogleアカウント(Gmail)を作成していると思いますので作成したメールを使用するのがおすすめです!
まだブログ用のGmail(Googleアカウント)を作成していない場合は作成方法を下記記事にまとめておりますので参考にしてください。
ではさっそくGravatarに登録していきましょう。
Gravatar(グラバター)でプロフィール画像の登録
「Gravatar(グラバター)」というサービスを利用してWordPressのアバターアイコン画像を表示させる方法の手順です。
Gravatar は無料で利用できるので安心してください。
Gravatar(グラバター)アカウントの作成
Gravatarのサイト にアクセスします。
Gravatarサイトが表示されましたら右上にある「サインアップ」ボタンをクリックします。
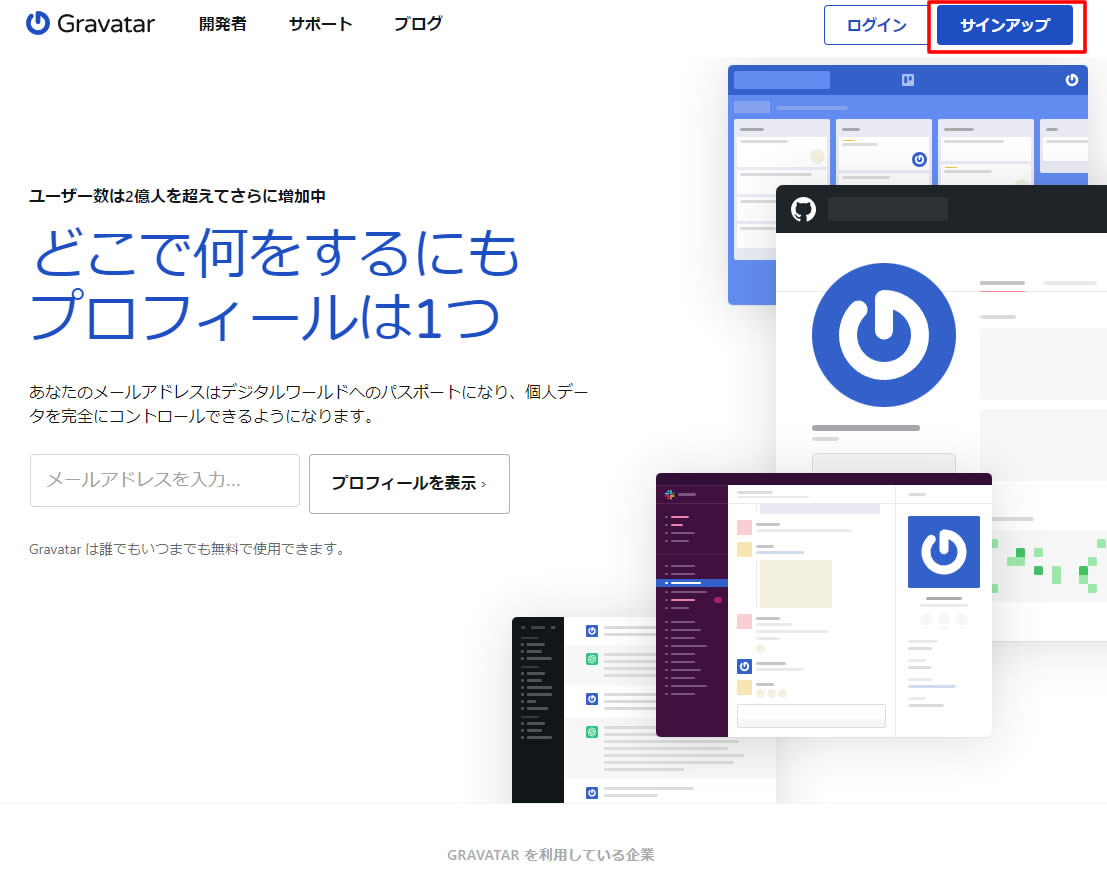
画面が変わり「メールアドレスでログイン」の画面が表示されましたらメールアドレスを入力します。
※この時に入力するメールアドレスは WordPress に登録する(ブログ用の)メールを登録しましょう。
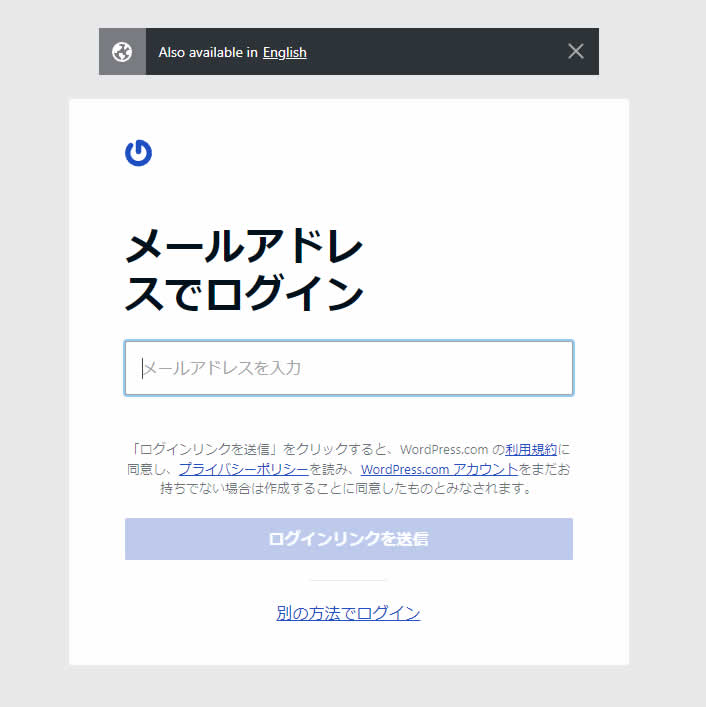
ブログ用のメールアドレスを入力しましたら「ログインリンクを送信」をクリックします。
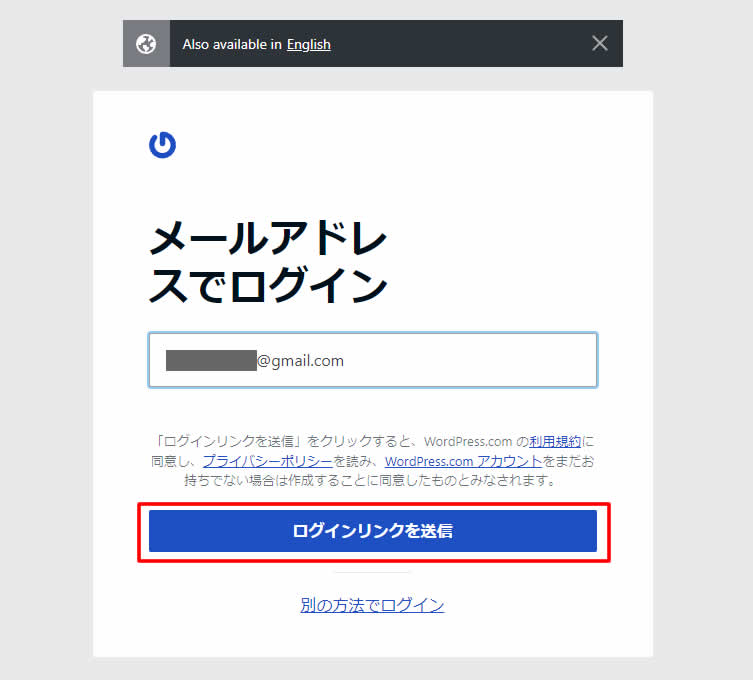
「メールをご確認ください。」と表示されましたら、入力したメールアドレス宛にメールが送られてきますのでメールを確認します。
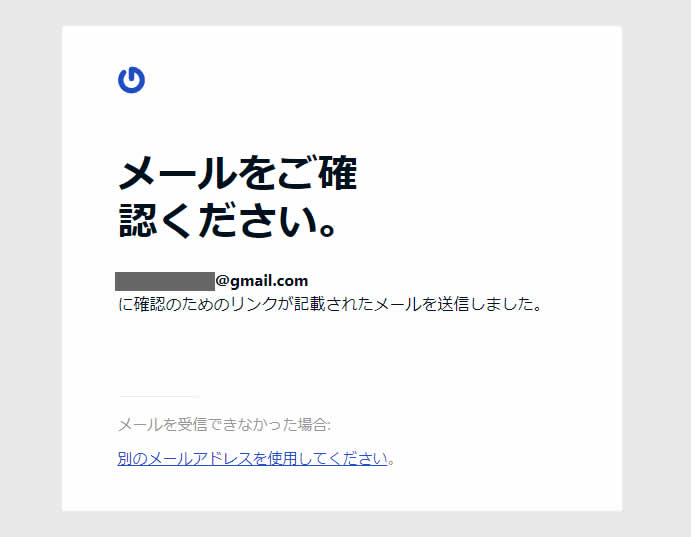
Gravatar(グラバター)からのメールを確認
Gravatarから「Gravatarへようこそ-登録を確認」メールが届きましたら「Gravatarに進む」をクリックします。
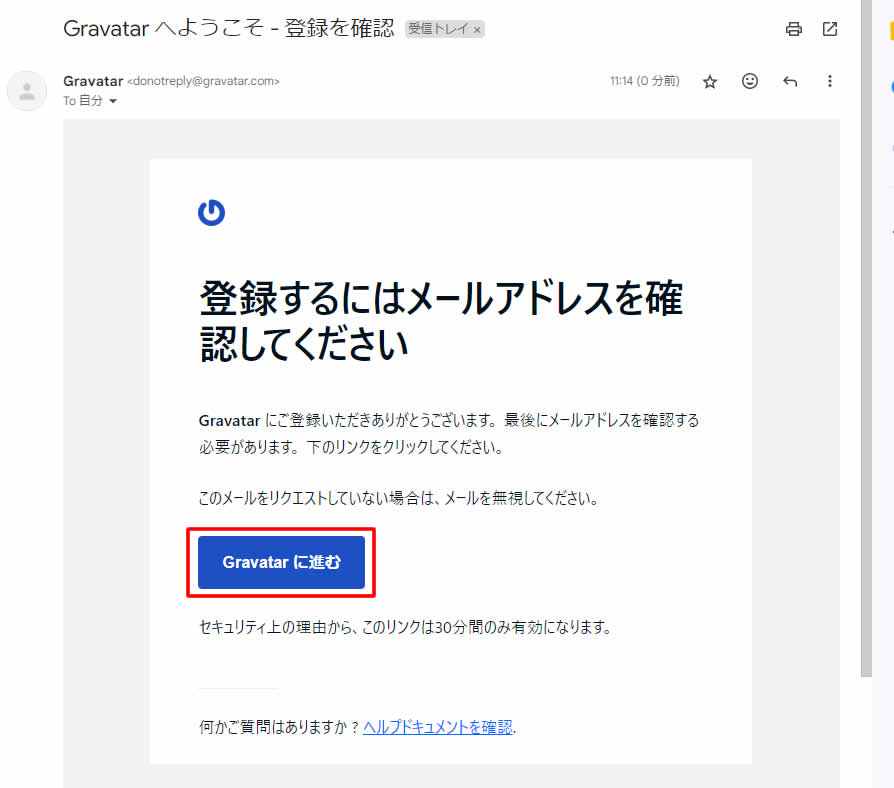
アバターを設定
「アバターを設定しましょう」と表示され「画像をアップロード」、「カメラを使用」と表示されますが、「後で実行できます。」をクリックします。
※「画像をアップロード」でも問題ありません。
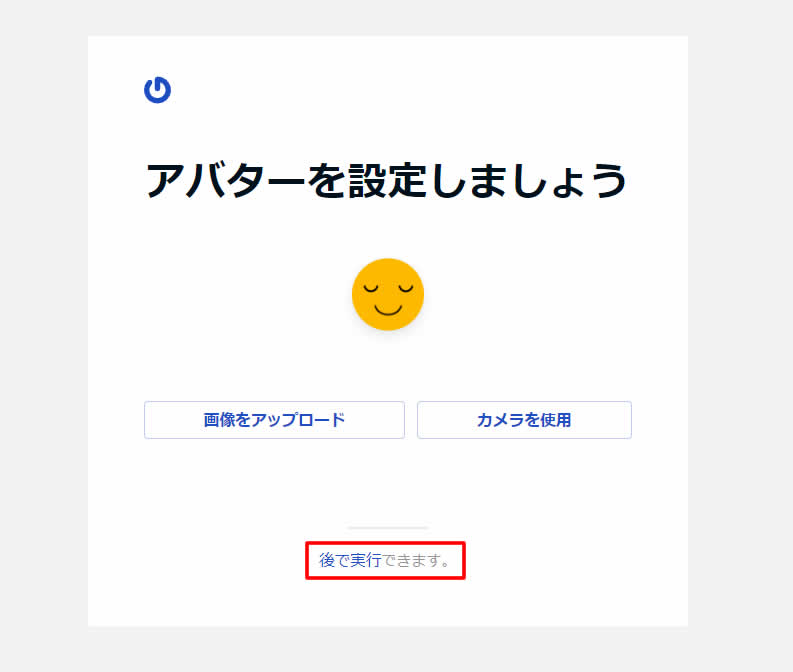
Gravatarにログインした状態のホーム画面が表示されました。
サイドメニューにある「アバター」から画像を登録しますのでクリックします。
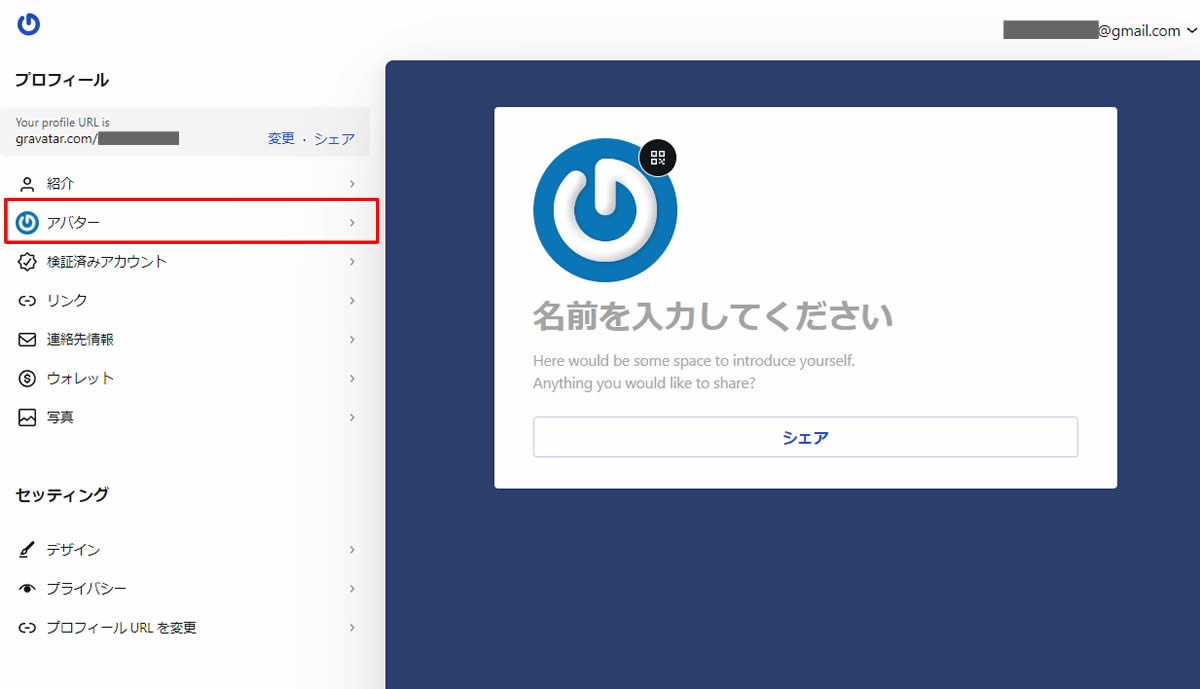
アバターページに移動しましたら「画像をアップロード」をクリックします。
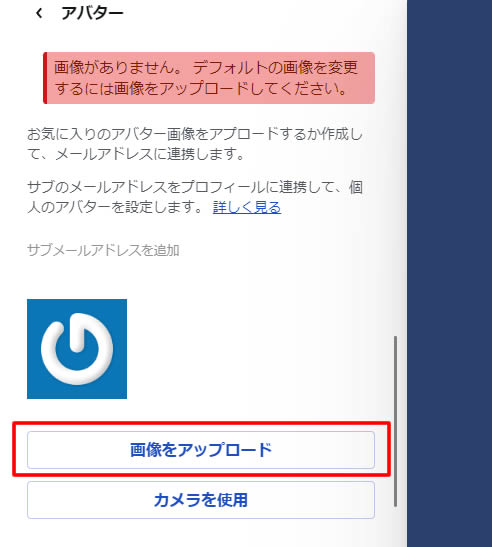
プロフィール用の画像をパソコンから選択すると画像が表示されますので表示される範囲を調整します。
Gravatar(グラバター)で登録する画像のサイズは320×320px(ピクセル)の画像を用意しましょう!
調整が終わりましたら「画像切り抜き」をクリックします。
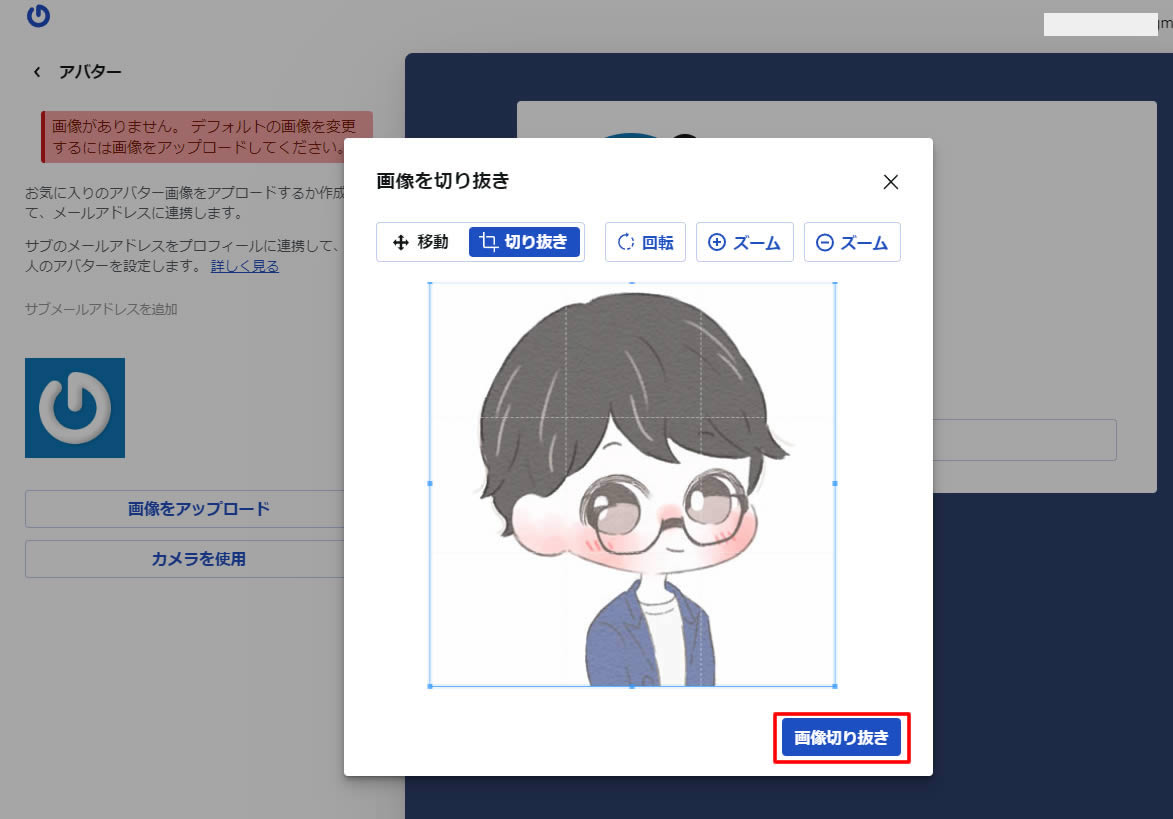
アバターの画像が登録されました。
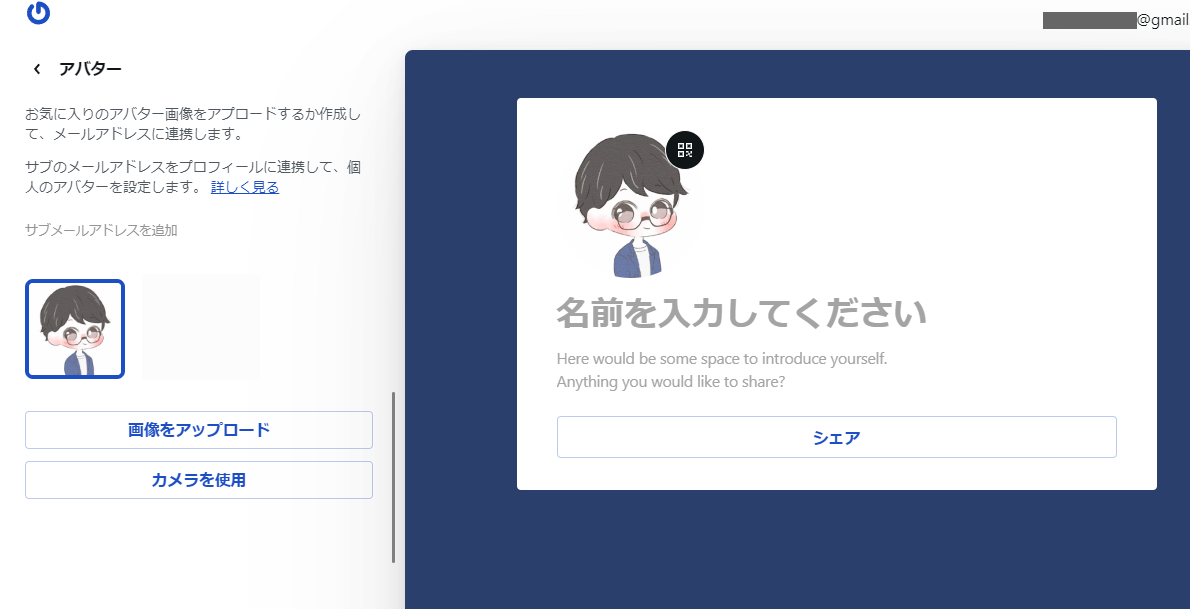
WordPressプロフィール画像への反映確認
登録が終わりましたらWordPressにプロフィール画像が反映されているか確認します。
左側メニュー「ユーザー」項目から「プロフィール」をクリックします。
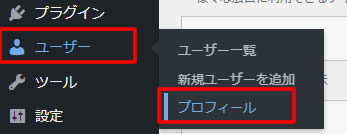
反映されるまで少し待って確認してみましょう。
変更してすぐはプロフィール写真は何も表示されません!

少し待って確認すると反映されていました!
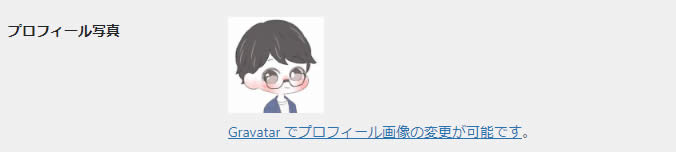
あとはブログのサイドバーに設置したプロフィールの画像が表示されていれば完成です。
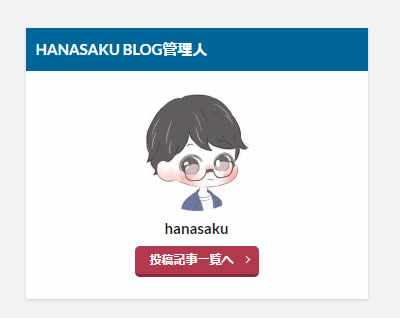
THE THORでサイドバーにプロフィールを表示させる方法は下記の記事を参考にしてください。
THE THOR(ザ・トール)サイドバー(メニュー)の表示デザイン変更
こんにちは! ブログ初心者のハナサクです! 今回は、THE THOR(ザ・トール)サイドバー(メニュー)のデザインが「スタイル01」のサンプル表示と異なっている? あれ不具合? というようなイメージよりもだいぶシンプ[…]
登録したプロフィール画像(アバター)が表示されない場合
Gravatar (グラバター)に登録したアバター画像(プロフィール)が表示されない場合は以下の内容を確認してみましょう。
一度落ち着いて設定した内容に間違いが無いか確認してみましょう。
確認しても反映されない場合は以下の内容を確認してみてください。
- 登録したメールアドレスとWordPressブログのメールアドレスが異なる
- 作成してすぐには反映されない
登録したメールアドレスとWordPressブログのメールアドレスが異なる
ブログに登録されているユーザーのメールアドレスとGravatar (グラバター)のメールアドレスが異なる場合は表示されません。
メールアドレスが一致しているか確認しましょう。
作成してすぐには反映されない
調べてみると反映まで少し時間が掛かるケースもあるようです。
その場合少し時間をおいてから確認してみましょう。
以上、WordPressのテーマTHE THOR(ザ・トール)でプロフィール画像を設置する方法とGravatar (グラバター)に登録する手順は完了です。
Gravatar (グラバター)にアバターを登録するだけだったので簡単にできたと思います。
プロフィール画像の登録がまだの方は参考にしてみてください!








