こんにちは! ブログ2年目の ハナサク です。
今回は、WordPressで2つ目のブログを始める時の作成方法をXserver(エックスサーバー)の簡単インストールを使った操作で紹介します。
特化ブログなどを行っていた場合で雑記ブログや他のジャンルの記事を書きたい時などにおすすめです。
※ただブログ初心者の場合は複数ブログはおすすめしません。
まずは1つ目のブログを育てるのが一番です!
WordPress2つ目のブログ作成方法
ハナサクはエックスサーバー(Xserver)を使っているのでエックスサーバーで簡単インストールから作成する手順です。
エックスサバーの管理画面(サーバーパネル)にログインします。
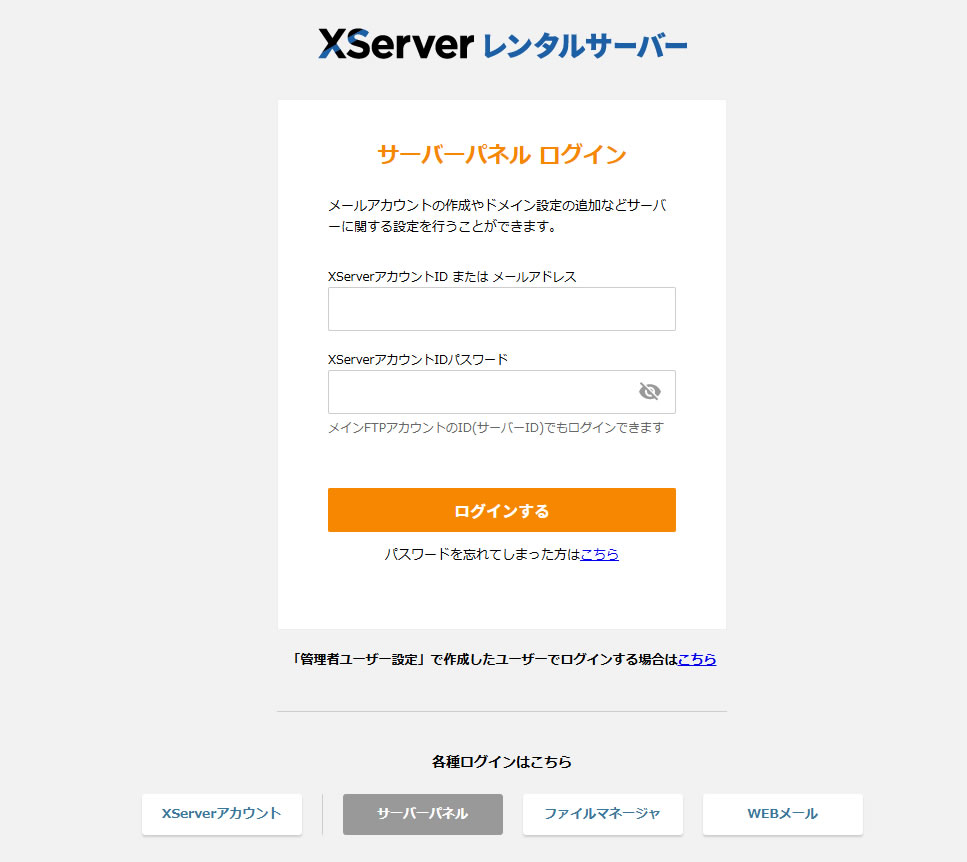
画面の下の方にある「WordPress」項目の中「WordPress簡単インストール」をクリックします。
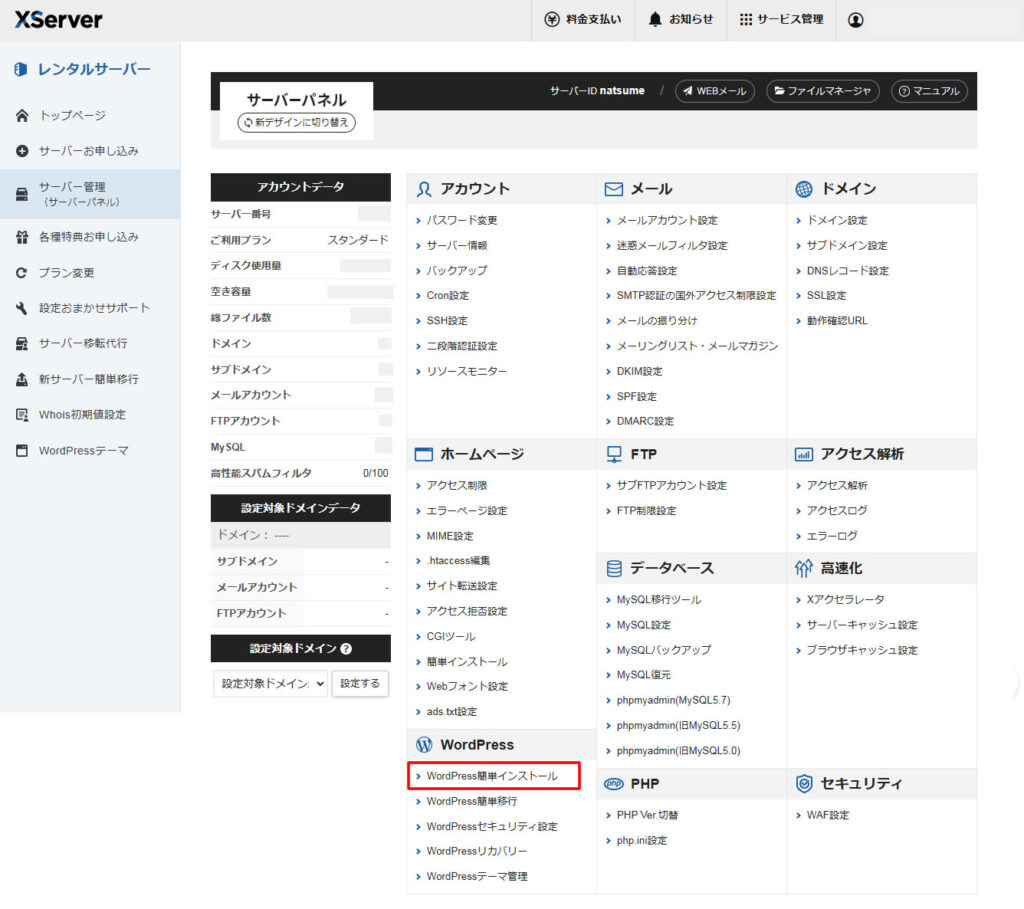
2つ目のWordPressをインストールするドメインを選択
ドメインの選択画面が表示されましたらもう一つのドメインを選びます。
※現在使っているドメインは選択しないように注意してください。
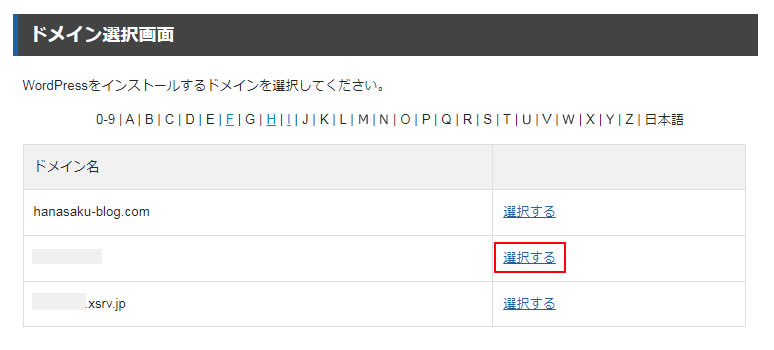
画面が変わり「インストール済WordPress一覧」画面が表示されます。
『現在、「●●●」ドメインには「簡単インストール」機能から追加されたWordPressはありません。』と表示されています。
※今後選択したドメインでWordPressを簡単インストールした場合はこの部分に表示されます。
「WordPressインストール」タブをクリックします。
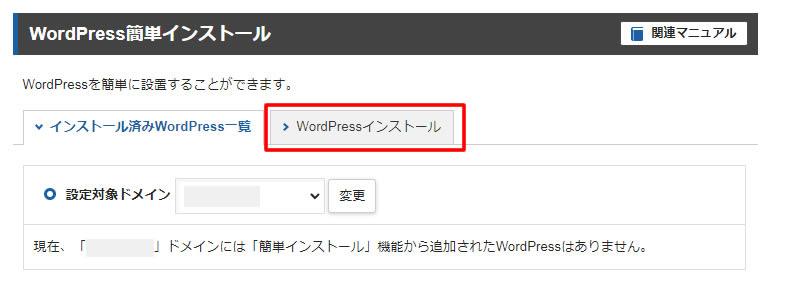
インストールするWordPressの情報を入力
WordPressを設置する情報の入力欄が表示されます。
それぞれ入力していきましょう。
※入力内容の説明は画像の下にまとめてます。
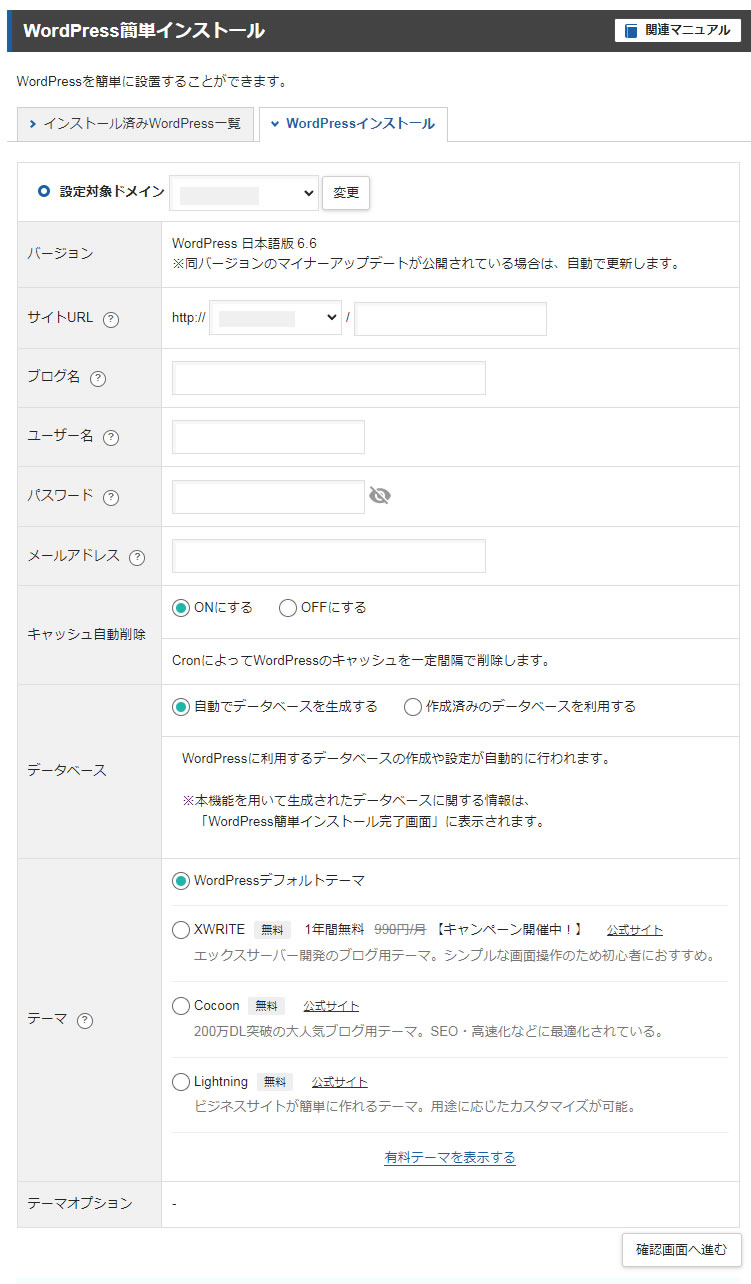
WordPressをインストールする時に必要な情報です。
| バージョン | WordPressのバージョンが表示されてます。 ここは簡単インストールに対応している最新のバージョンが表示されているのでそのままでOKです。 |
| サイトURL | 既に入力されていますのでそのままでOKです。 入力されているドメインのままでよければ右側は空白のままでOKです。 ※サブデレクトリに設置したい場合は「/」の後の空欄に入力します。 |
| ブログ名 | ブログ名を入力します。(後から変更可能) |
| ユーザー名 | ユーザー名を英数小文字で入力します。ログイン時に入力します。 ※ユーザーは後から追加可能です。 |
| パスワード | WordPressにログインする時のパスワードです。 できるだけわかりにくいパスワードにしましょう! |
| メールアドレス | WordPressのアップデート情報や通知が届きます。 |
| キャッシュ自動削除 | 「ON」そのままでOK |
| データーベース | 「自動でデータベースを生成する」そのままでOK |
| メモ | 空欄でOK(ブログ名やインストールした日付などを入れておくとあとからわかりやすい) |
| テーマ | 好きなテーマを選択しましょう。 無料のテーマ「Cocoon」を利用する場合は簡単インストールの時点でテーマを入れることが可能です。 他の有料テーマを利用する場合は「WordPressデフォルトテーマ」を選択しておきましょう。 |
右側が空欄: hanasaku-blog.com/
右側の欄に「wordpress」と入力した場合: anasaku-blog.com/wordpress/
※「サブデレクトリ」の使い方としては宣伝用のLPサイトやリニューアル用のテストページ、別のブログとしてWordPressを設置することも可能です。
入力が終わりましたら「確認画面へ進む」をクリックします。
確認画面が表示されます。
インストールする内容を確認し問題がなければ右下に表示された「インストールする」をクリックします。
※ユーザー名やパスワードはWordPressのログインで使いますので忘れないようにメモしておきましょう。
次の画面でも確認できます。
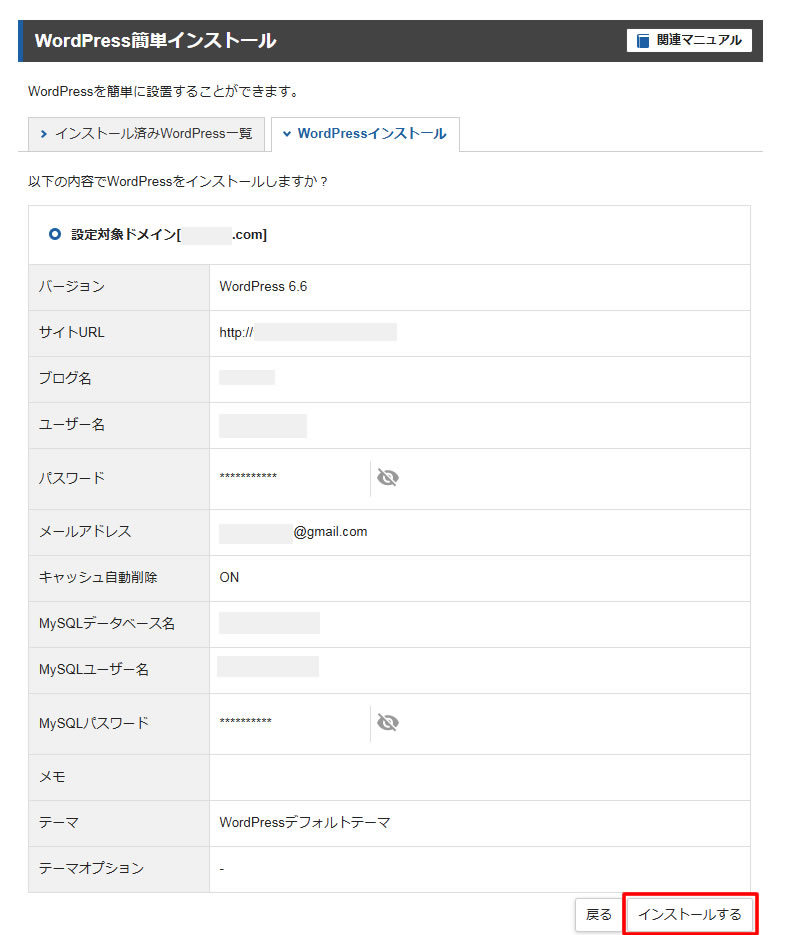
WordPressのインストールが完了しました。
ここで表示された情報はWordPress管理画面へのログインや編集に必要な情報です。必ずメモなどにお控えください。
データベースのMySQLパスワードも表示部分を表示させて忘れずにメモしておきましょう!
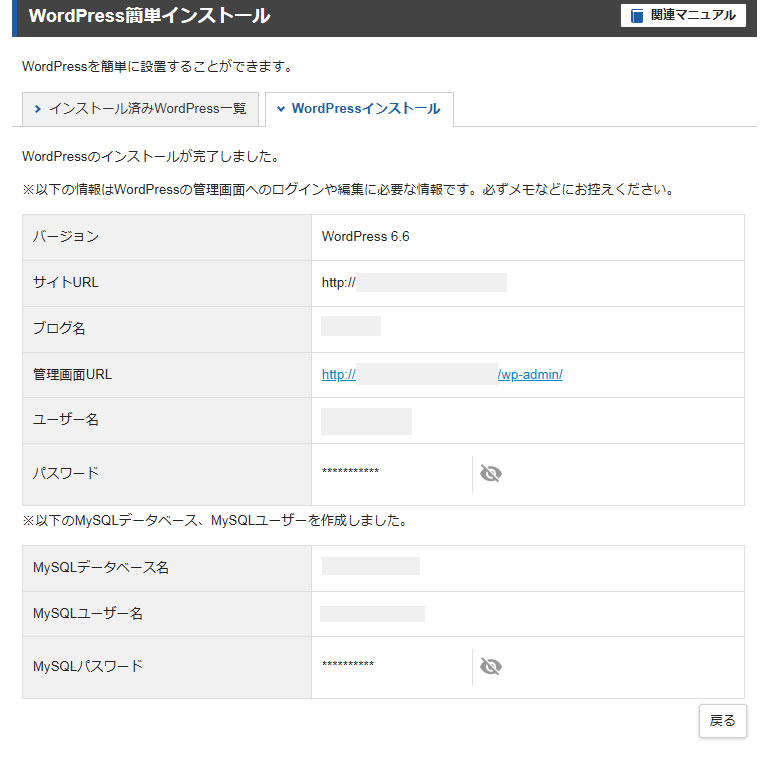
作成した2つ目のWordPressを確認
サイトURLや管理画面URLからWordPressにログインしてみましょう。
サイトURLを開くとWordPressデフォルトテーマが表示されてました。
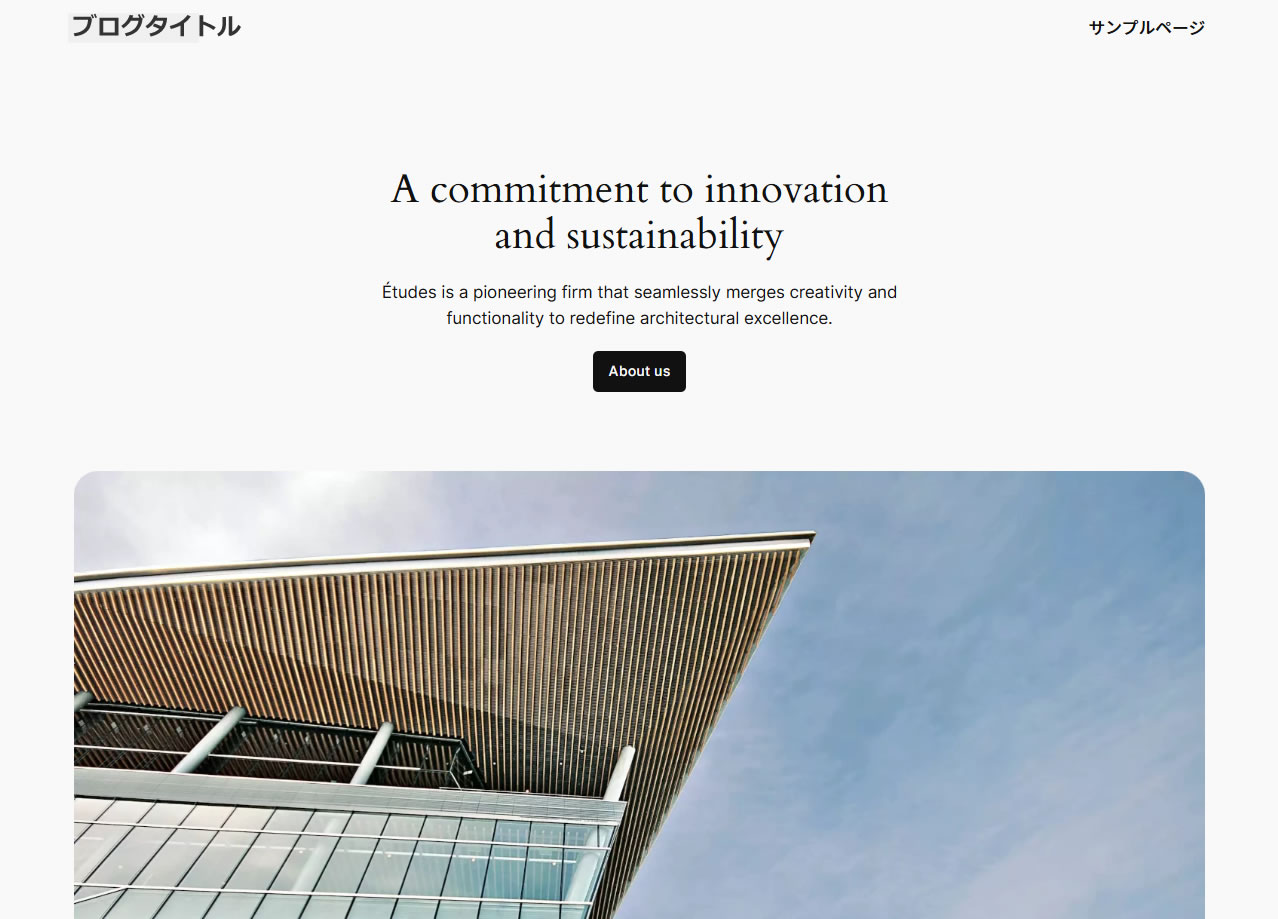
管理画面URLを開くとログインページが表示されます。
先程入力したユーザー名とパスワードを入力してログインします。
WordPressの管理画面(ダッシュボード)のログインURLを忘れた場合デフォルトでは「http://ドメイン名.com/wp-admin/」となっています。
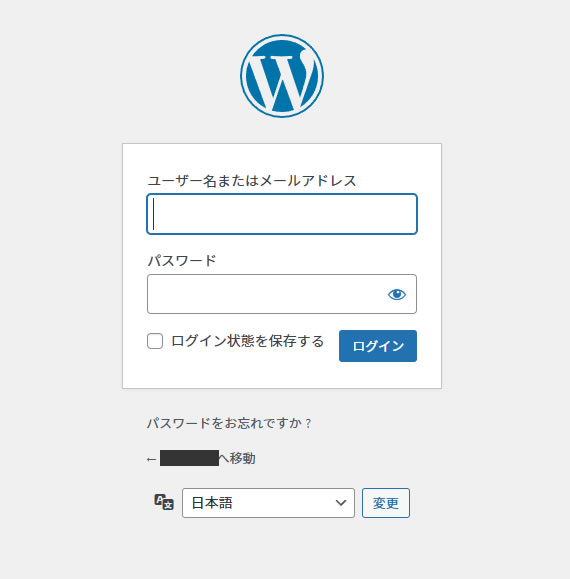
WordPressのダッシュボードが表示されました。
「WordPressへようこそ」を消したい場合は右上に表示された「非表示」をクリックで消すことができます。
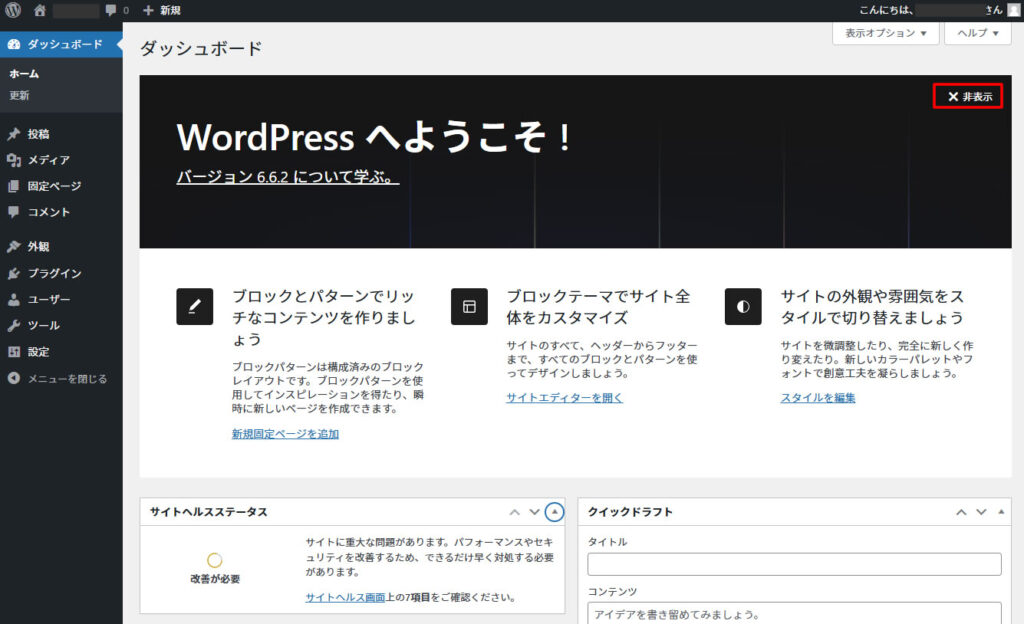
これで2つ目のWordPressインストールは完了です。
あとは有料テーマの設置を行ったりしながらブログを作っていきましょう。
ハナサクブログで絶賛活用中のSEOに強いWordPress有料テーマ「THE THOR(ザ・トール)」で設定を行う場合は下記の記事を参考に設定することができます。
「cocoon」テーマの場合検索するとたくさんの情報がありましたので好きなデザインで2つ目の2ndブログをスタートしましょう!








