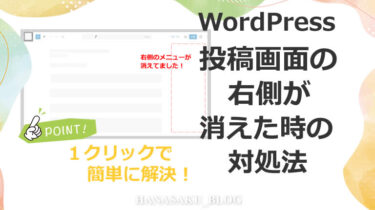こんにちは!
ブログ2年目の ハナサク です。
今回は、WordPressの投稿や固定ページで作成した記事全体の情報を複製したい時に簡単にコピーする方法を紹介します。
アフィリエイト用の記事を複製して雛形として使いたい時などに便利な方法です!
ひとつ前に書いた記事を複製したいんだけど…?
それなら簡単にコピー(複製)する方法があります!
WordPressで作成した記事(投稿・固定ページ)全体の情報を簡単にコピー(複製)する方法
簡単にできるので覚えておきましょう!
ブロックエディタとクラシックエディタ両方でのコピー(複製)のやり方の操作方法です。
先にブロックエディタでの操作手順です。
WordPressの投稿や固定ページをコピー(複製)する方法(ブロックエディタ編)
複製したいコピーする記事(投稿or固定ページ)を表示します。
右上にある「︙」をクリックします。(「オプション」ボタン)
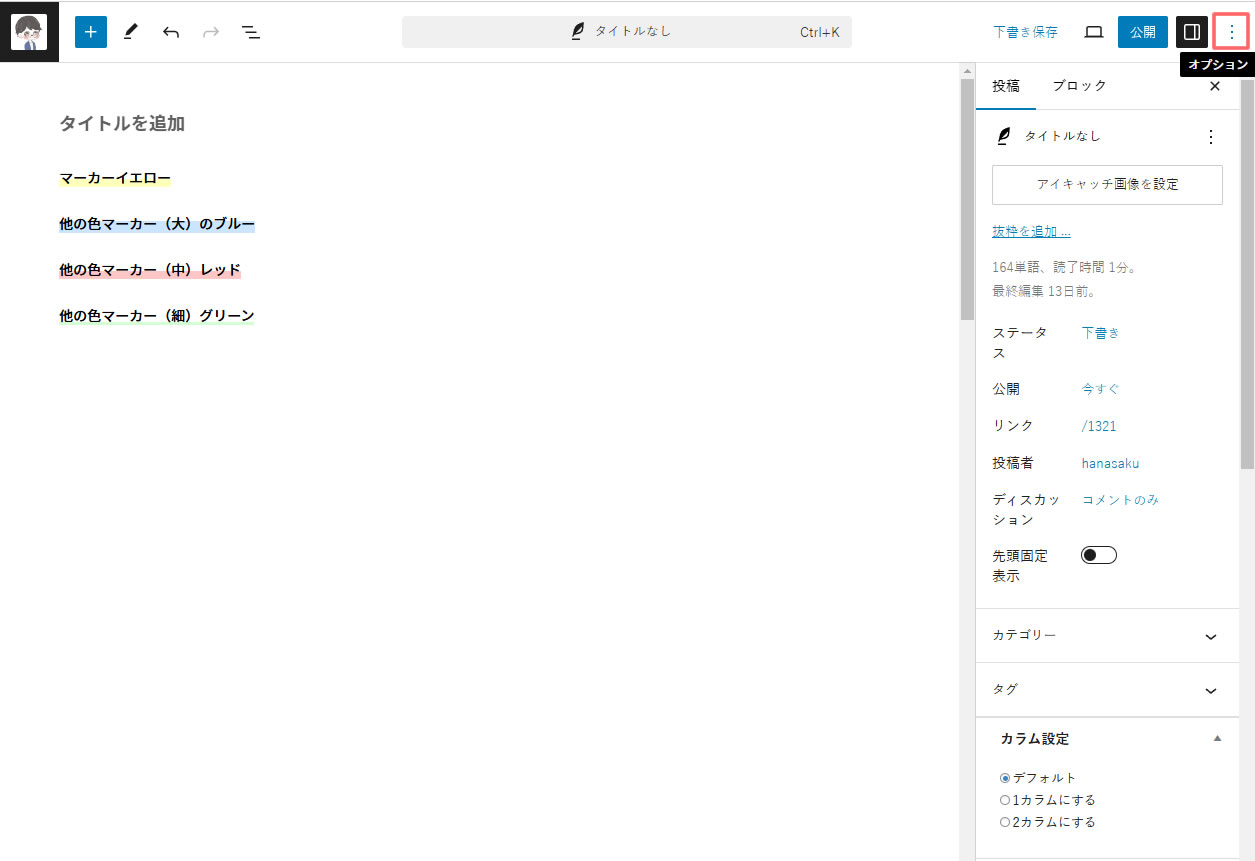
メニューが表示されましたら「すべてのブロックをコピー」をクリックします。
※クリックだけでコピーされます。

コピーした情報を貼り付けるために新規投稿または下書きを開きます。
新しい投稿ページが表示されましたら入力か所でキーボードの「Ctrl」+「V」または、右クリックで表示されたメニューから「貼り付け」をクリックします。
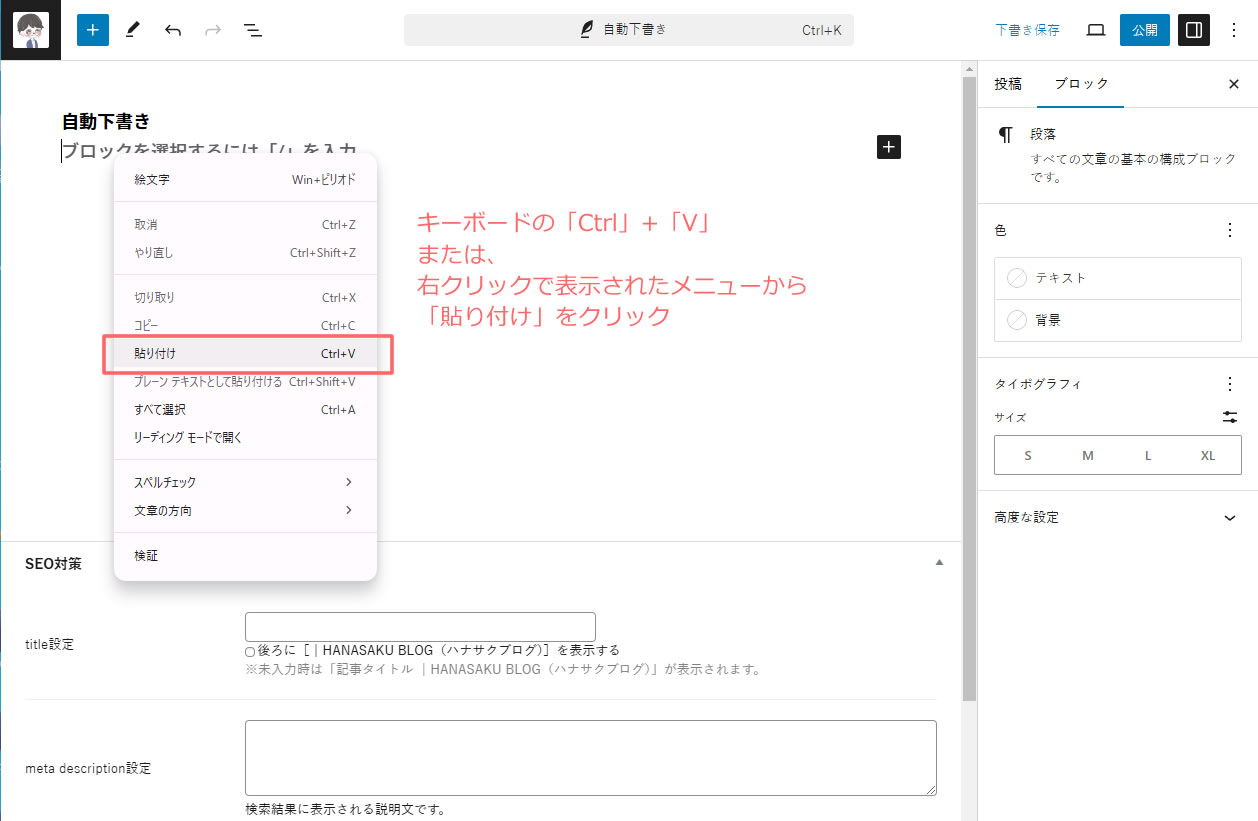
コピーした記事の内容が複製されました!
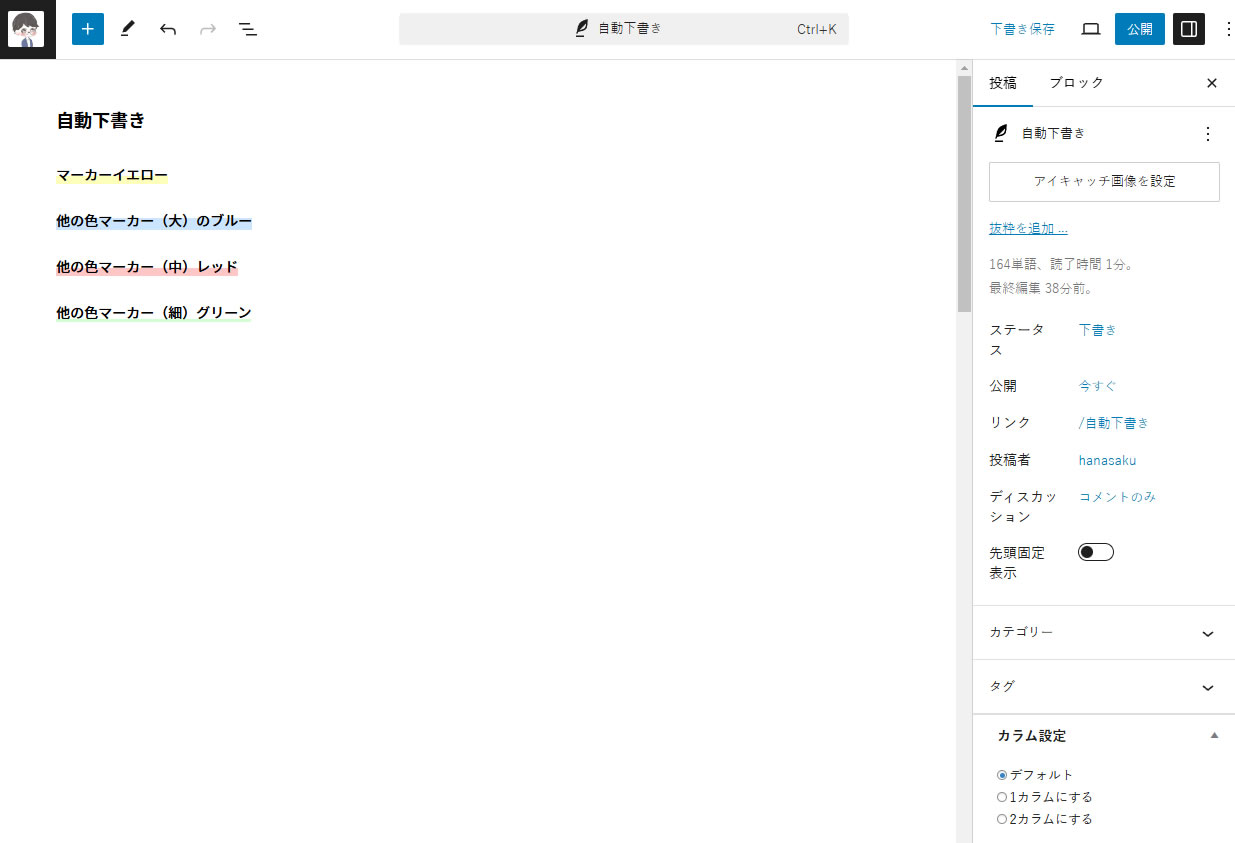
簡単に記事のコピー(複製)をすることができました。
次はクラシックエディタでの操作方法です。
WordPressの投稿や固定ページをコピー(複製)する方法(クラシックエディタ編)
複製したいコピーする記事(投稿or固定ページ)を表示します。
今回は投稿画面です。
入力か所の右上にある「テキスト」をクリックします。
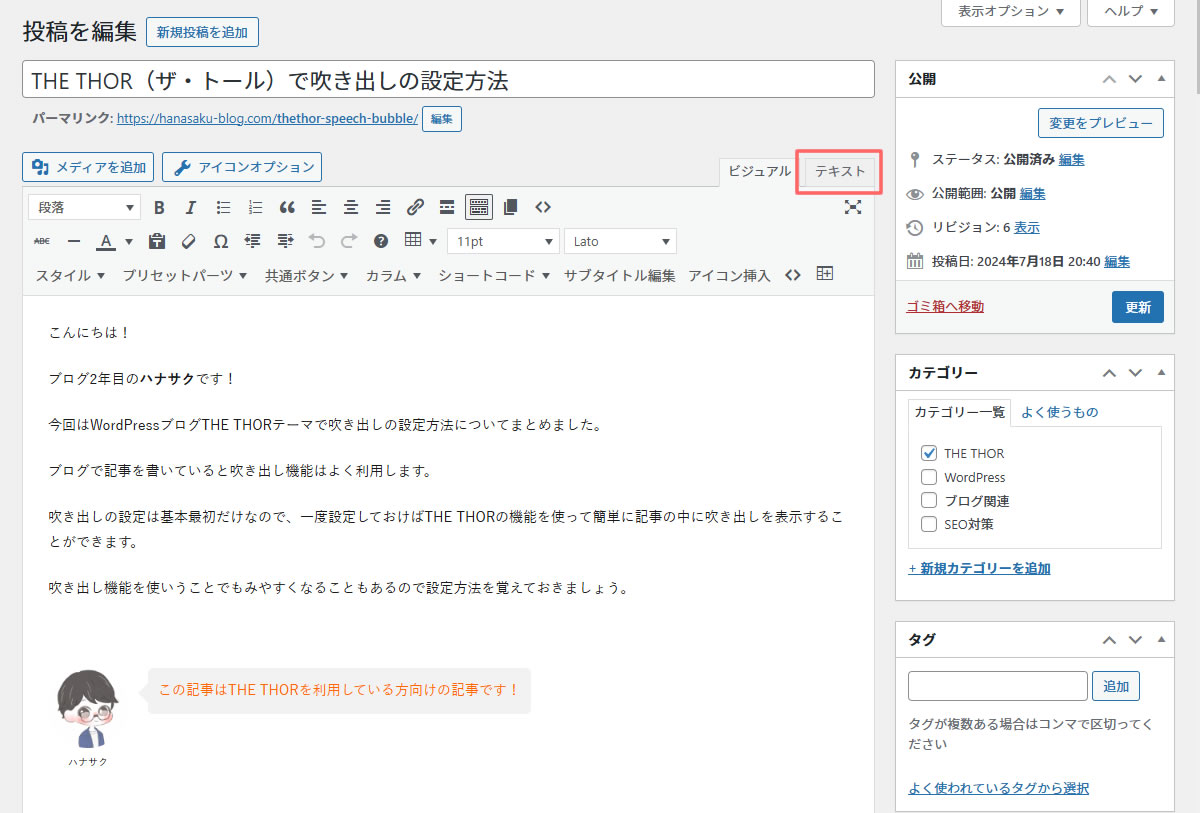
テキストモードで表示された情報をすべて選択しコピーしていきます。
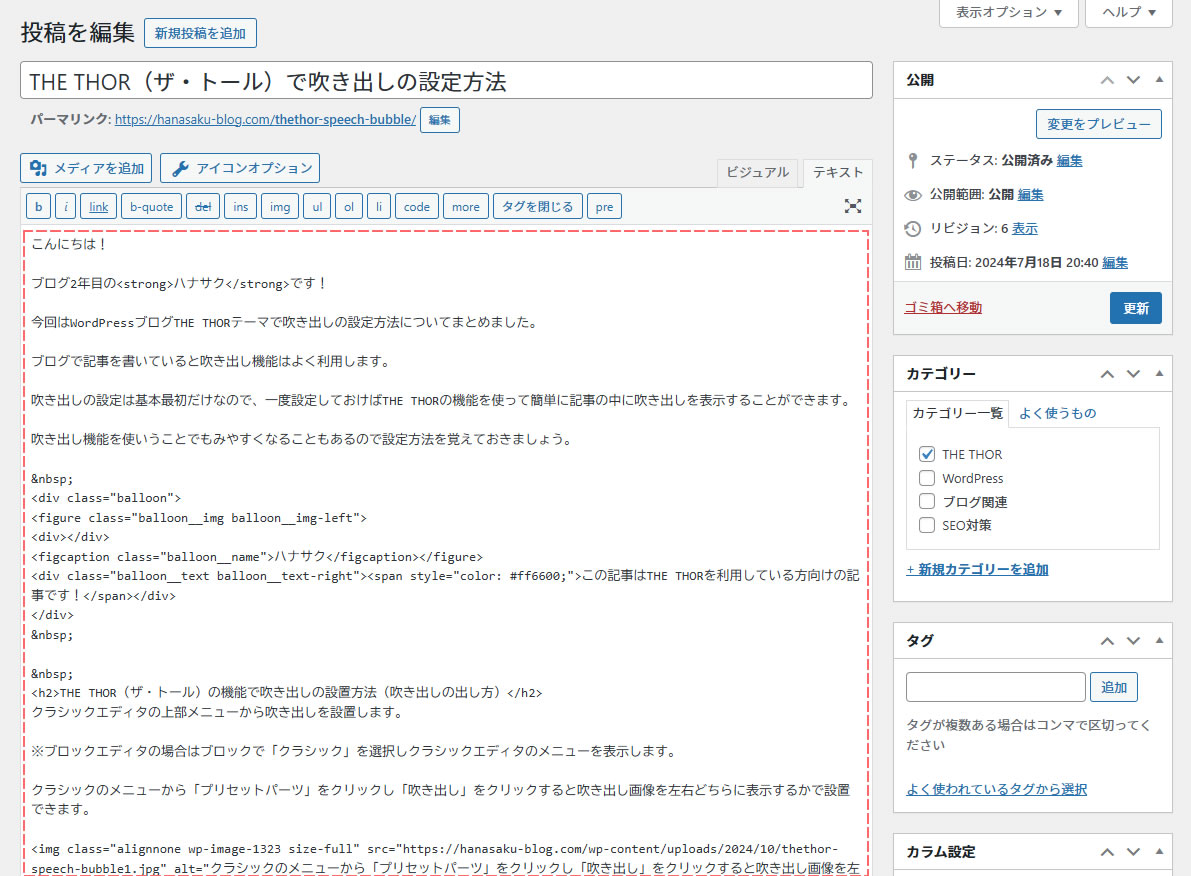
操作に慣れている方はキーボードの「Ctrl」+「A」ですべて選択し、キーボードの「Ctrl」+「C」でコピーします。
または、右クリックで表示されたメニューから「すべて選択」をクリックします。
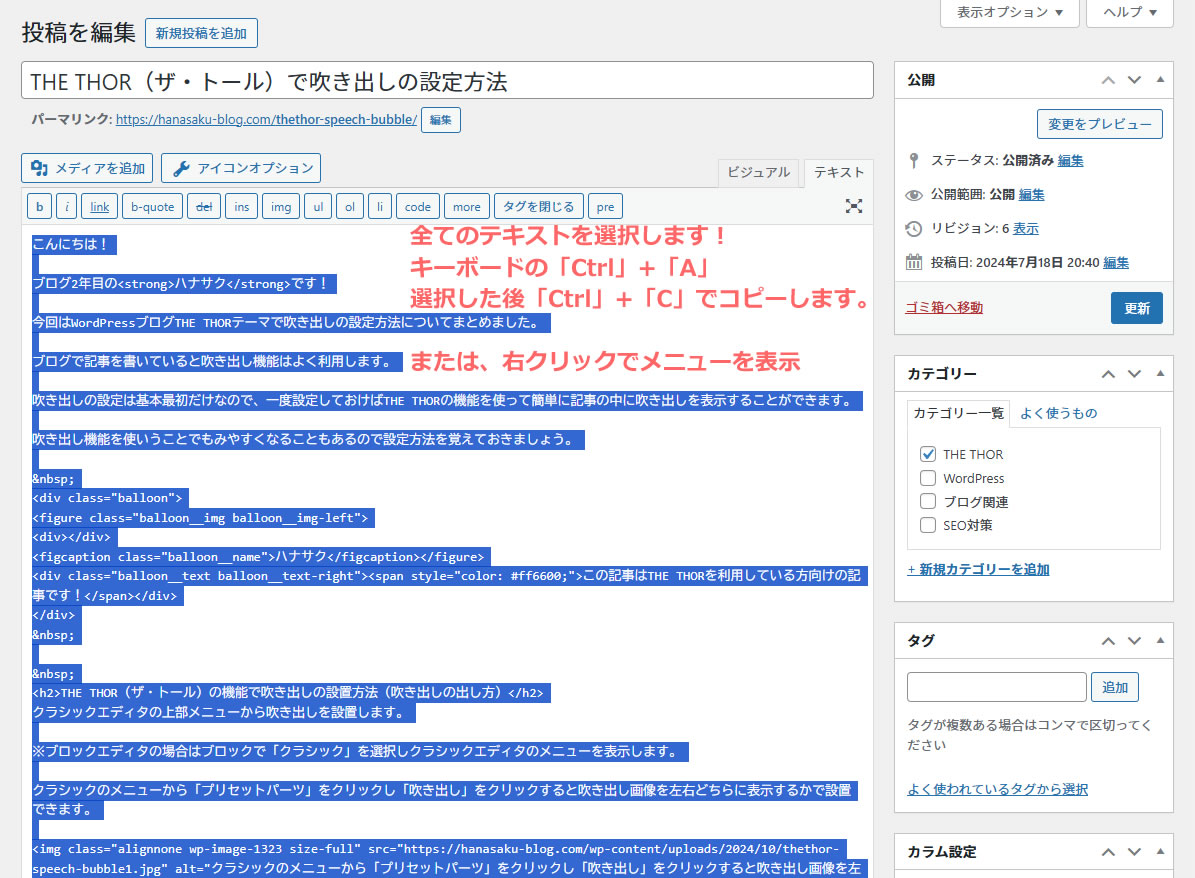
すべて選択された状態で、右クリックで表示されたメニューから「コピー」をクリックします。
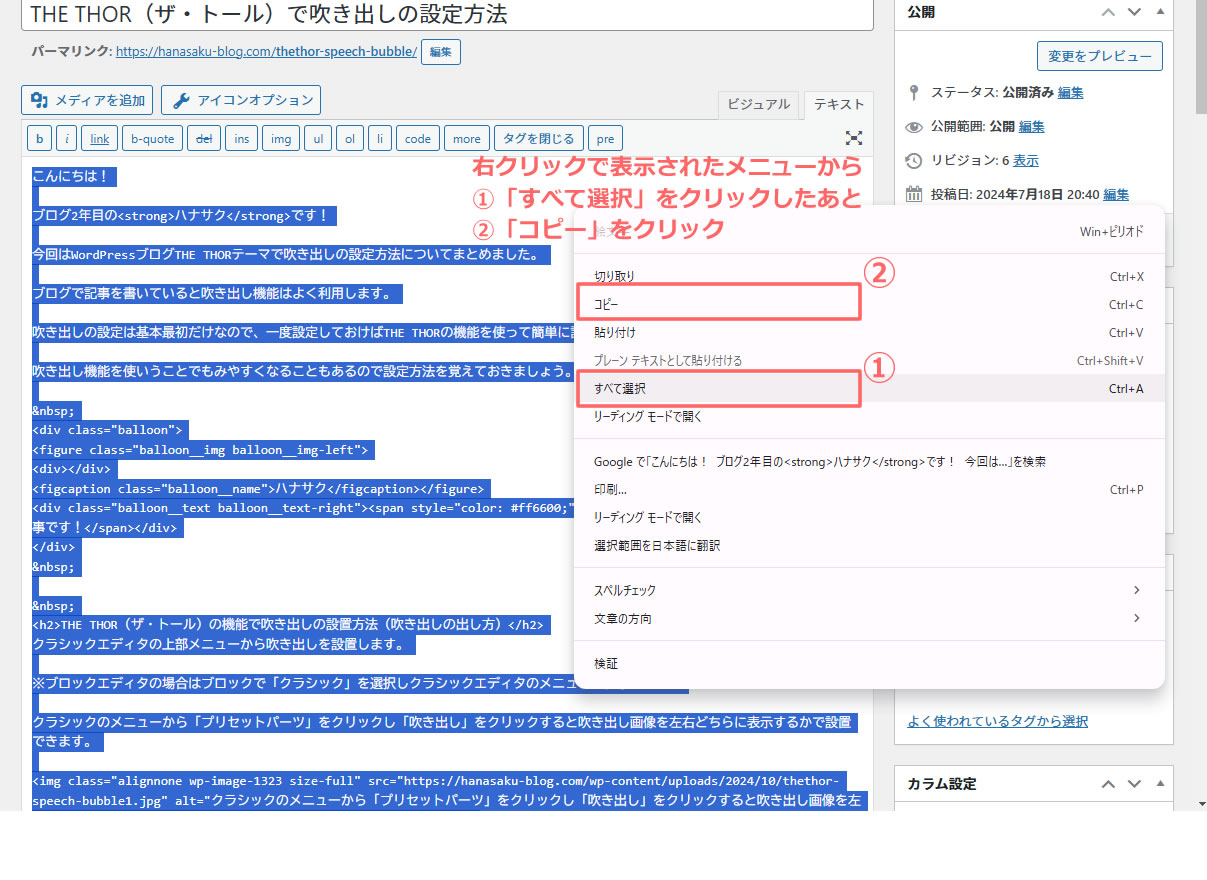
新規投稿画面を開きます。
入力画面をクリックした後キーボードの「Ctrl」+「V」で貼り付けます。
または、右クリックで表示されたメニューから「貼り付け」をクリックします。
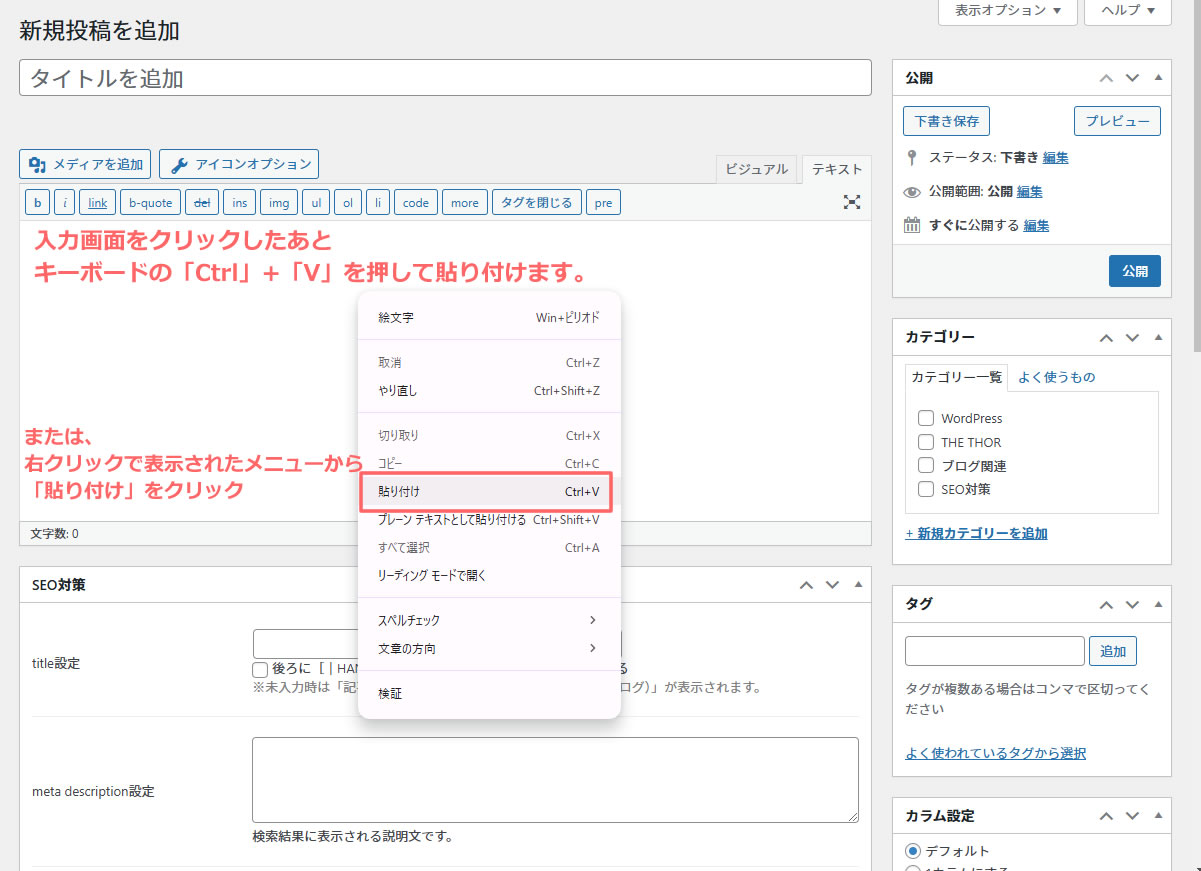
新規投稿のページにコピーした記事の内容が複製されました!
タイトルは新しいタイトル名を入力しましょう。
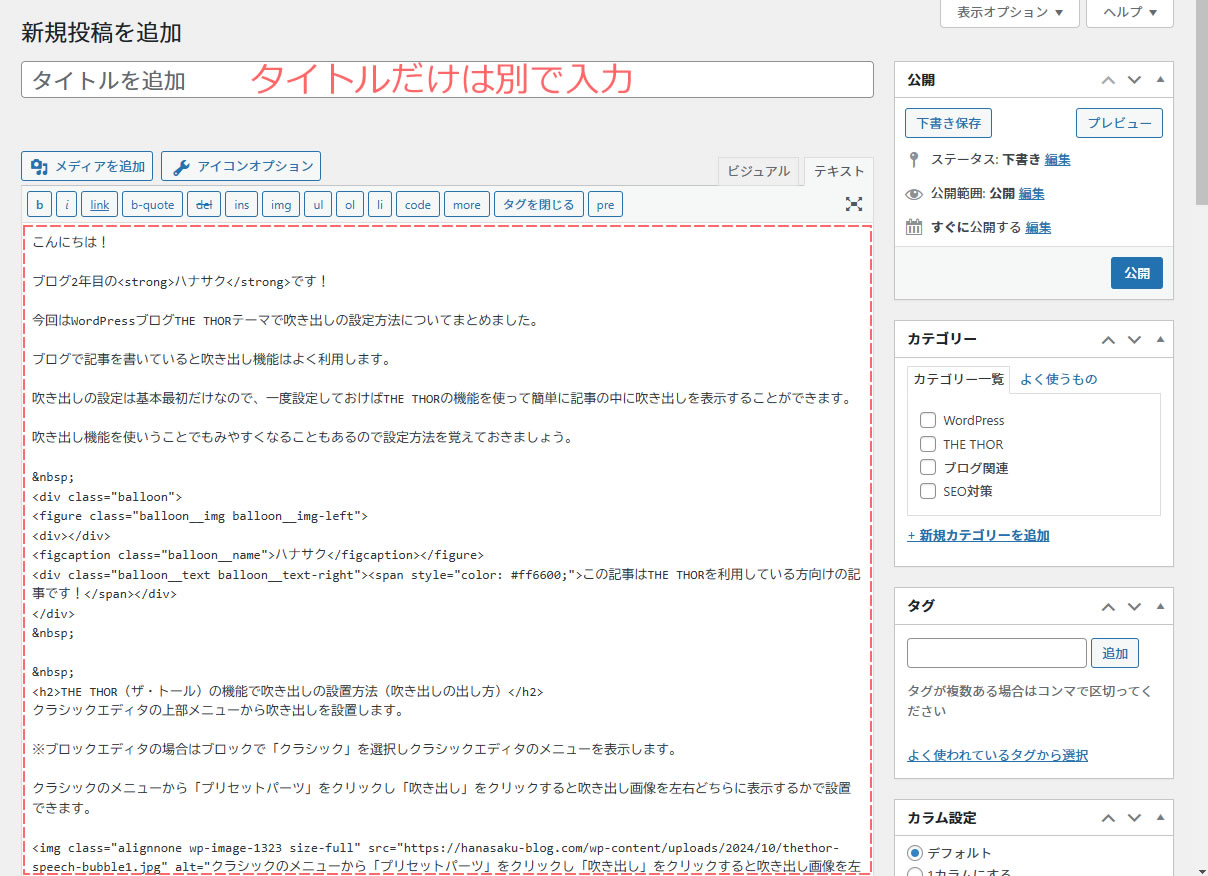
複製した情報は一時的なバックアップとしても、雛形としても使えます。
さっそく複製してくるよ!