こんにちは!
ブログ初心者のハナサクです!
最近になりWordPressのテーマなどを触り始めました!
簡単な作業でも、初心者なので操作ミスでエラーや不具合を起こしてしまったり元の状態に戻せなくなってしまうことが無いようにバックアップを取っておく必要があります。
そこで、今回はWordPressのブログでエラーや不具合などが起こった時に、元の状態に戻すために必要なバックアップが簡単にできるWordPress(ワードプレス)のプラグインを使ったバックアップを取る方法と復元方法を紹介します。
色々調べるとバックアップ自体はプラグインを使って簡単に取れる情報がとても多くあって迷いましたが、実際にどのプラグインが初心者でも使いやすいかをしっかり調べました。
また、バックアップは簡単でも復元できない、難しく素人にはわからないという情報もあったので、初心者でも簡単にバックアップと復元ができるプラグインを探し2つおすすめを見つけたので!
どちらも人気のプラグインで簡単にバックアップを取ることができるので選びました。
WordPressでバックアップを取る
バックアップはWordPressのアップデートやカスタマイズ時など、特に初心者の方ほど作業を行う前には必要です。
アップデートなどはボタンひとつで気軽にできてしまうのでわざわざバックアップを取る必要があるのかな?と思ってしまいますが、
サーバーの仕様が変わったことを知らずにアップデートを行った場合など、途中で予期していないエラーや不具合が起った場合にバックアップを取っていなければ元に戻すことや復活させることが難しくなります。
不具合などで元に戻せなくなったときに復旧をプロに頼む場合でも、直近のバックアップデータがあるのと無いのでは作業範囲も変わってくると思いますので、作業前や定期的なバックアップを取ることが必要です。
WordPressでバックアップを取るタイミング
- 定期的にバックアップを取っていない時
- WordPressのアップデートを行う前
- WordPressを始めたばかりの時
- プラグインのアップデートを行う時
- これまで一度もバックアップを取っていない場合
- ブログのカスタマイズを行う時
WordPressプラグインでバックアップを取る方法
ハナサクが調べて実際に使ってみて簡単だったもの2つです!
- WordPressプラグイン「All-in-One WP Migration」
- WordPressプラグイン「UpdraftPlus」
それぞれのプラグインでのバックアップの取り方と復旧の手順をまとめました。
先に All-in-One WP Migration プラグイン を紹介します。
WordPressプラグイン「All-in-One WP Migration」を使ったバックアップ方法と復旧手順
All-in-One WP Migration はWordPressの移行や引っ越しを行う時によく使われるプラグインで有名です。
1クリックでバックアップやインポート・エクスポートができるので利用者も多く初心者でも扱いやすい人気のプラグインで無料版で利用できます。
バックアップを取る前にWordPressでプラグインをインストールします!
プラグイン「All-in-One WP Migration」をインストール
ダッシュボード(管理画面)の左側メニューにある「プラグイン」項目から「新規プラグインを追加」をクリックします。
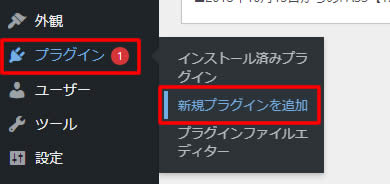
プラグインを追加のページが表示されましたら、右側にあるキーワードの検索窓に『All-in-One WP Migration』と入力します。
下のスペースにプラグインが表示されました「今すぐインストール」をクリックします。
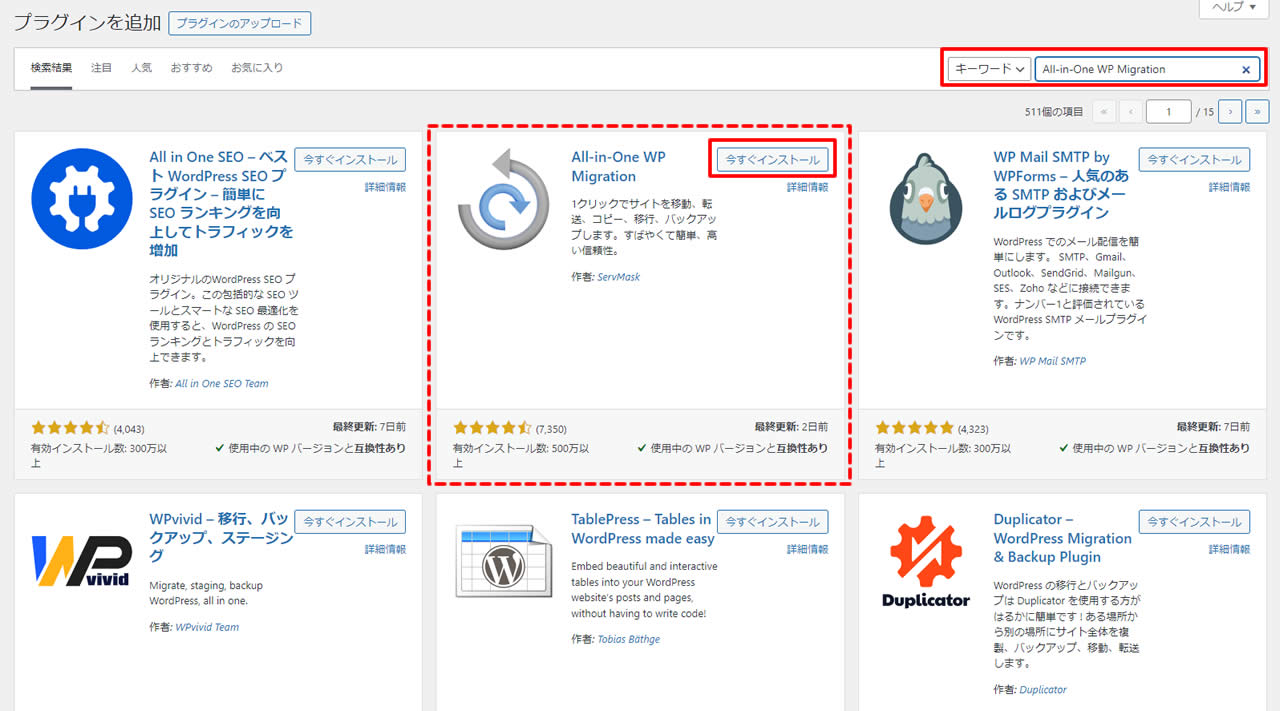
インストールが終わり「有効化」と表示されましたらクリックします。
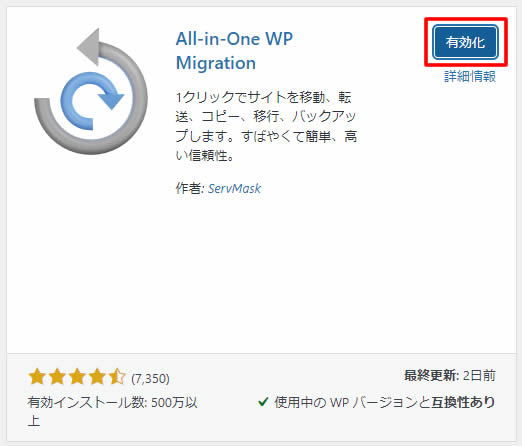
有効化が終わると左側メニューに「All-in-One WP Migration」の項目が追加されます。
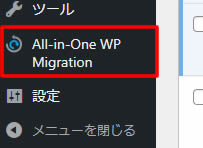
All-in-One WP Migrationを使ってバックアップを取ります
バックアップを取っていきます!
左側メニューの「All-in-One WP Migration」の項目から「バックアップ」をクリックします。
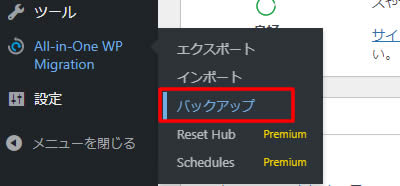
バックアップの画面が表示されましたら「バックアップを作成」をクリックします。
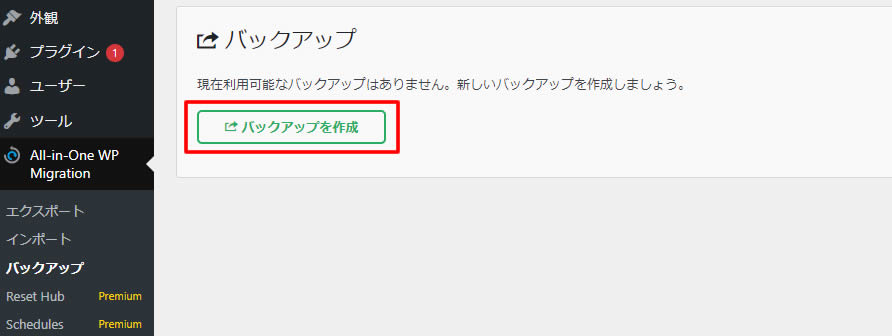
エクスポートを準備中という画面が表示されますがそのまま待ちます!
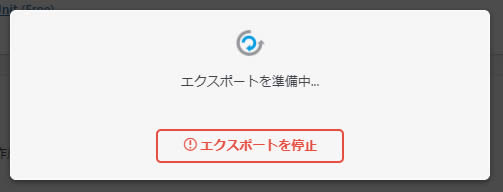
『●●●をダウンロード』のボタンが表示されましたら「ダウンロードボタン」をクリックします。
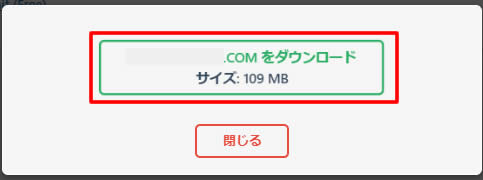
ダウンロードが終わると「例)xxxx.com-20231014-123033-xxxxxx.wpress」というようなファイルが作成されました。
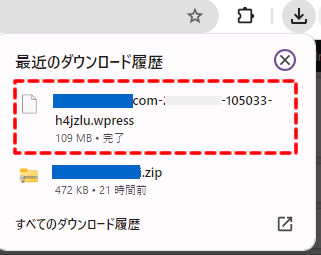
WordPressの画面でも同じファイル名の情報が記載されております。
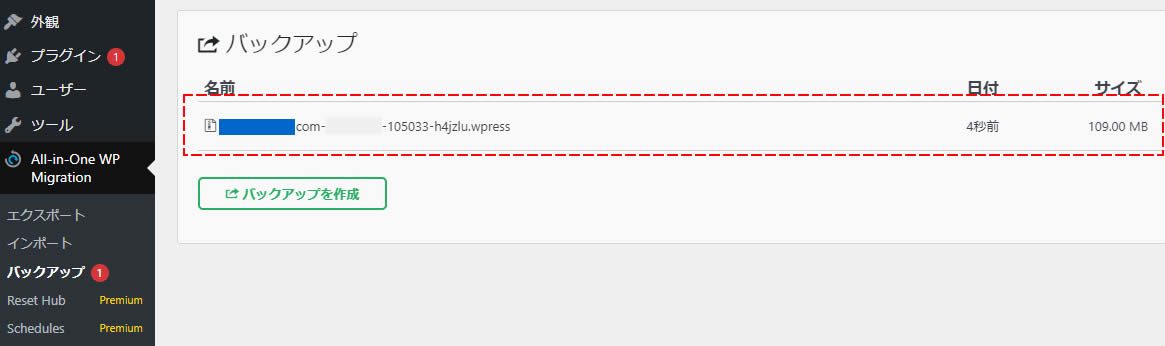
バックアップは以上で完了です!
バックアップの復元方法
ここからはバックアップを取った状態に復元する方法です。
できれば復元しなければいけない状態になりたくありませんが、念のため覚えておきましょう!
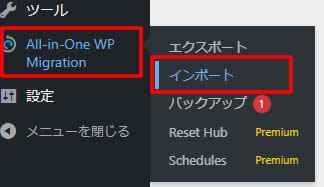
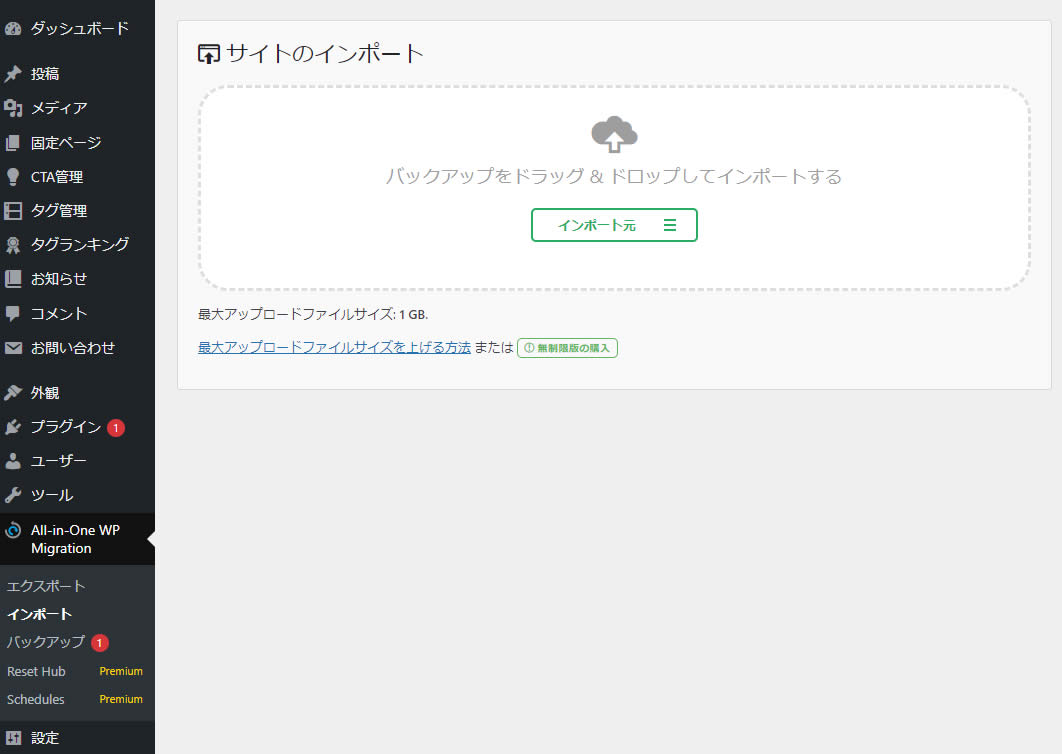
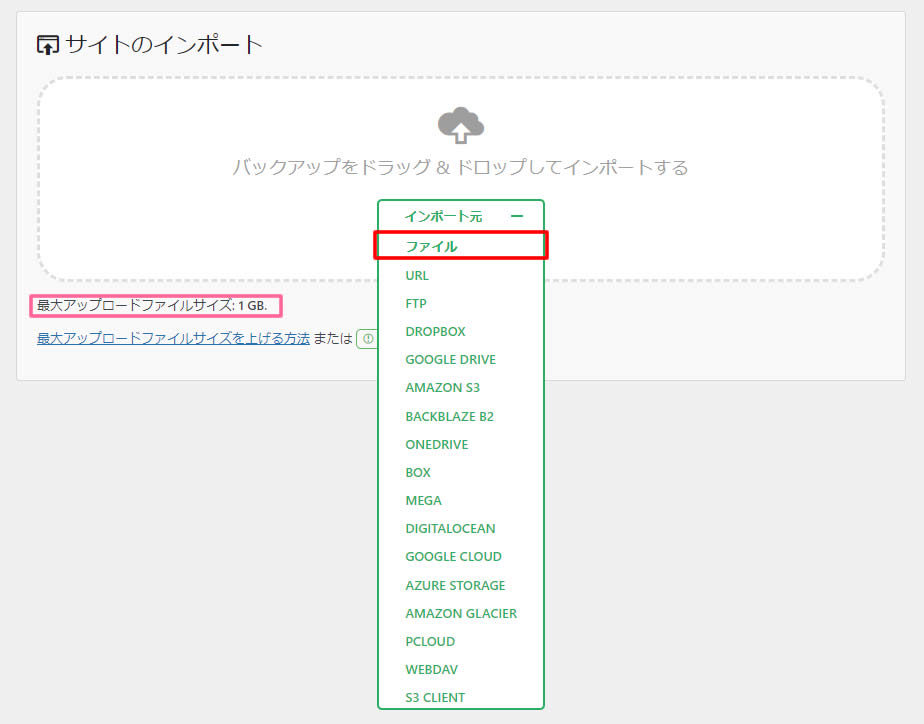

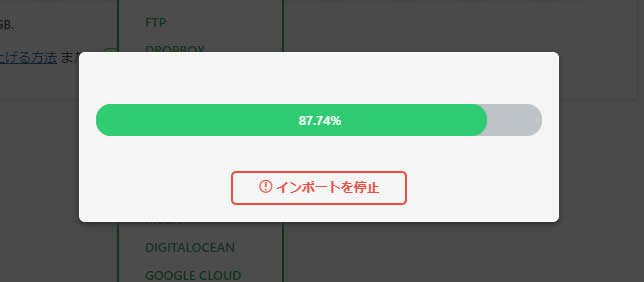
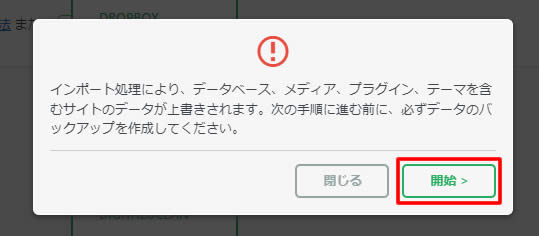
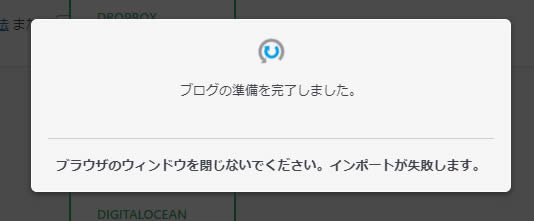
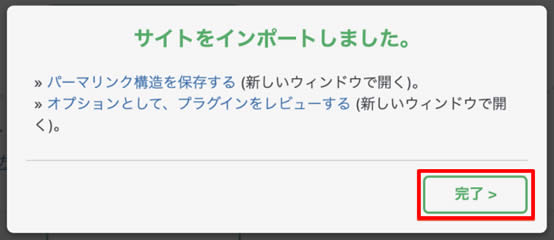
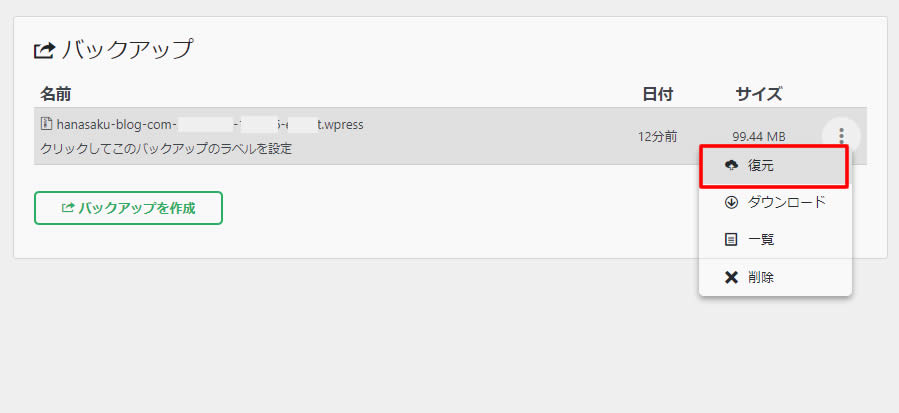
WordPressプラグイン「UpdraftPlus」を使ったバックアップ方法と復旧手順
UpdraftPlus はWordPressのバックアップ用プラグインでとても有名で人気のプラグインです。
初心者でも扱いやすく1クリックでバックアップを取ることができます。まだバックアップデータの復旧も1クリックで元の状態に戻すことができます。
バックアップを取る前にWordPressでプラグインをインストールします!
プラグイン「UpdraftPlus」をインストール
ダッシュボード(管理画面)の左側メニューにある「プラグイン」項目から「新規プラグインを追加」をクリックします。
下のスペースにプラグインが表示されました「今すぐインストール」をクリックします。
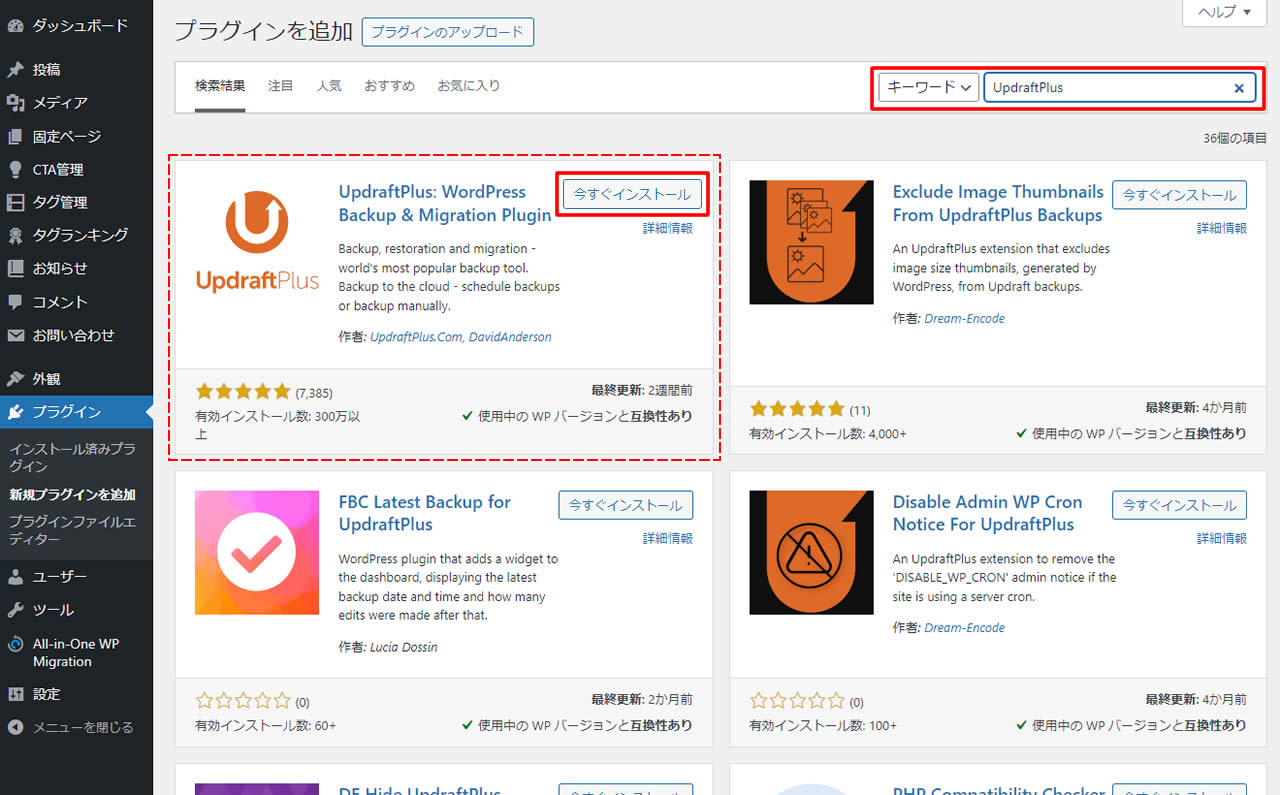
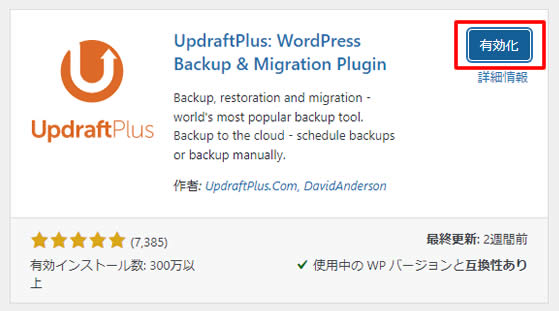
プラグインを有効化した後、「UpdeaftPlus 設定」のポップアップが表示されます。
細かな説明は聞かなくても操作は簡単なので「×」をクリックして消してもOKです。
左側メニュー「設定」の項目から「UpdraftPlusバックアップ」をクリックします。
(※インストール済の中にも「UpdraftPlusバックアップ」が追加されています)
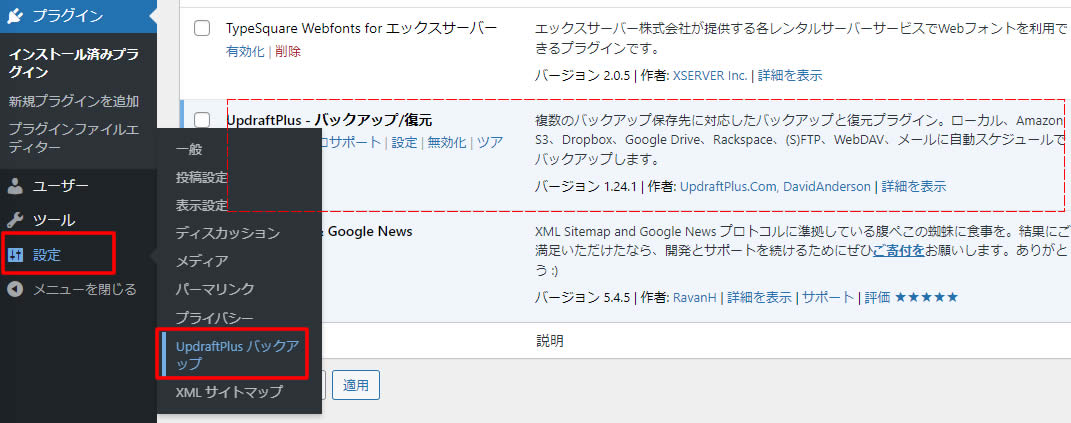
UpdraftPlusを使ってバックアップを取ります
UpdraftPlus ackuup/Restoreの画面が表示されましたら「今すぐバックアップ」をクリックします。
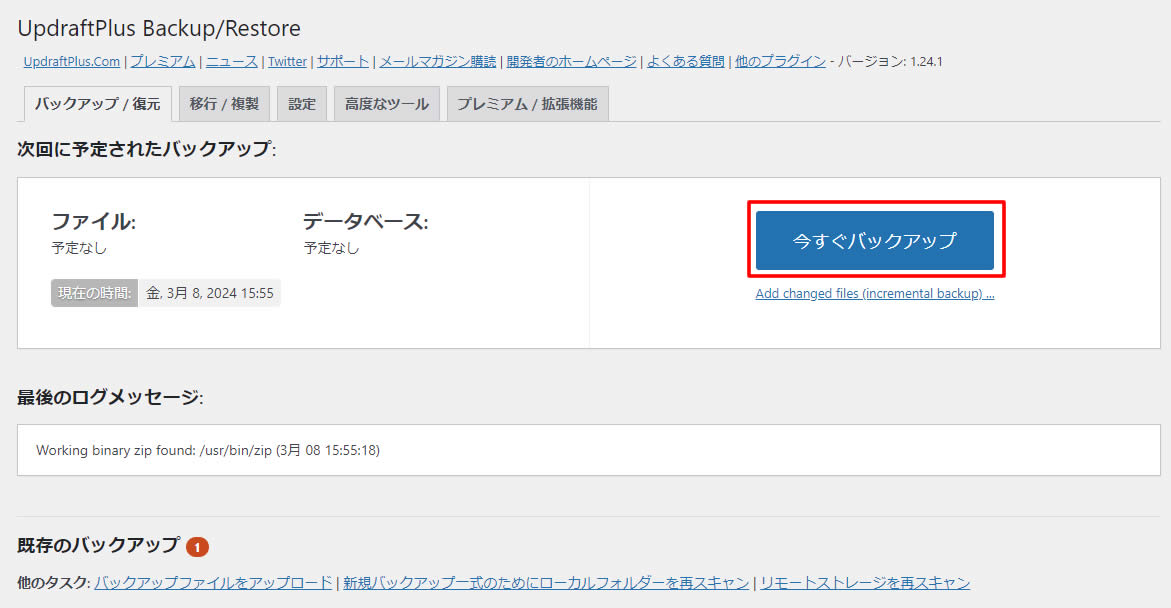
「新規バックアップを取得」の画面が表示されます。
この画面ではバックアップを行う設定を選択することがができます。
以下の2か所にチェックが入っている状態で「今すぐバックアップ」をクリックします。
・バックアップにデータベースを含める(…)
・バックアップ内のすべてのファイルを含める(…)
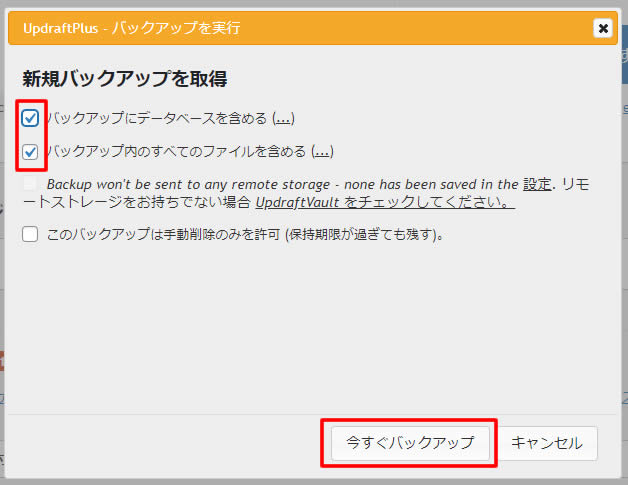
バックアップ用のファイルが作成されます。
そのまま待ちます。
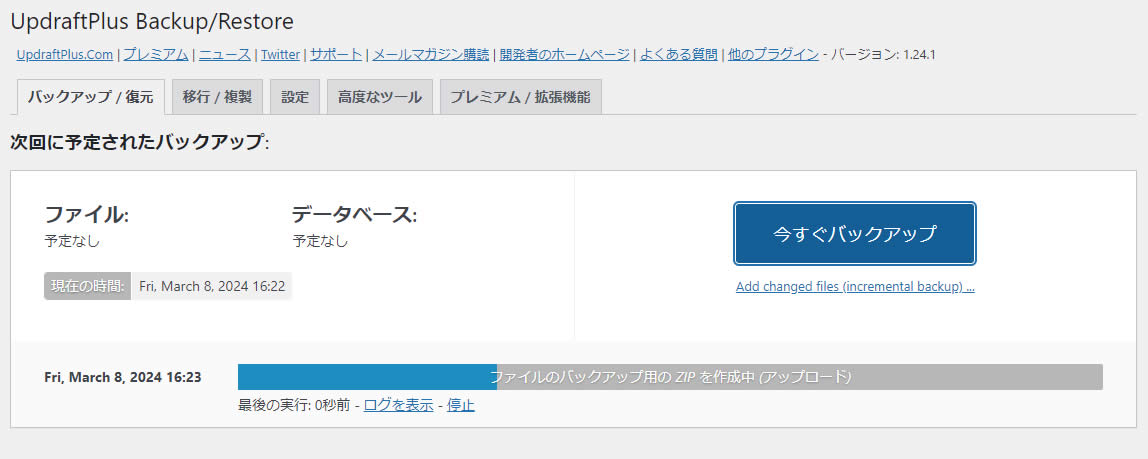
少し待つとバックアップが終わりました。
「バックアップの実行が終了しました」と表示されましたら「閉じる」をクリックします。
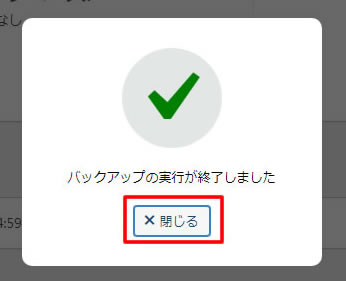
これでバックアップは完了です!
最後のログメッセージの所に「日時とバックアップは成功し、完了しました」と表示されました!
その下の既存のバックアップの所でもバックアップ日付など確認することができます。
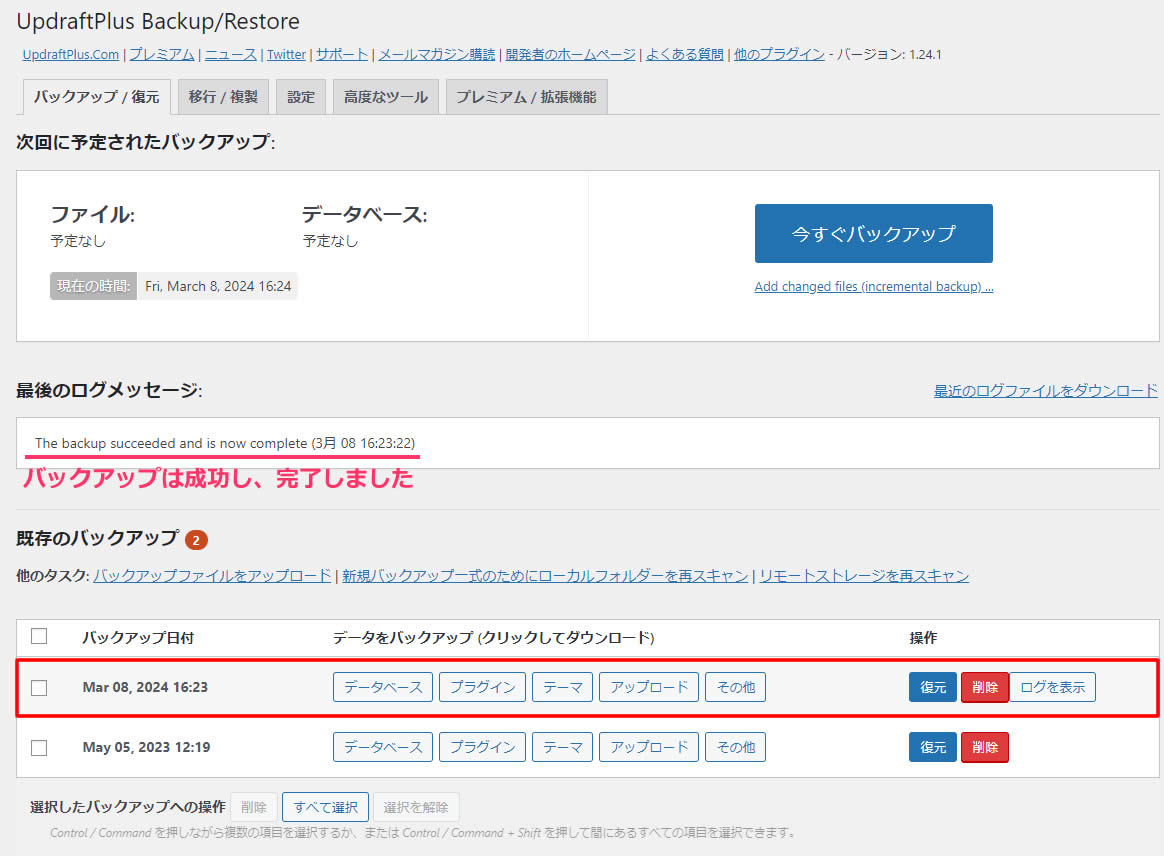
バックアップは以上で完了です!
UpdraftPlusプラグイン バックアップの保存先について
「UpdraftPlus」プラグインでバックアップを取ったデータファイルはサーバー内の「/wp-content/updraft」フォルダに保存されます。
※FTP接続などで確認することができます。
バックアップの復元方法
ここからはバックアップを取った状態に復元する方法です。
できれば復元しなければいけない状態になりたくありませんが、念のため覚えておきましょう!
バックアップ後に確認した「既存のバックアップ」のところに最新のバックアップ情報がありますのでバックアップしたい日付の右側にある「復元」をクリックします。
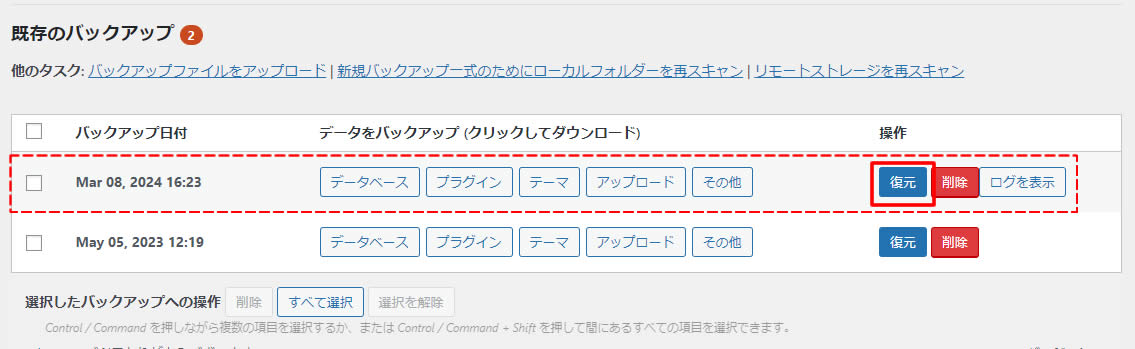
「UpdraftPlus 復元」の画面が表示されました。
復元するコンポーネントを選択します。
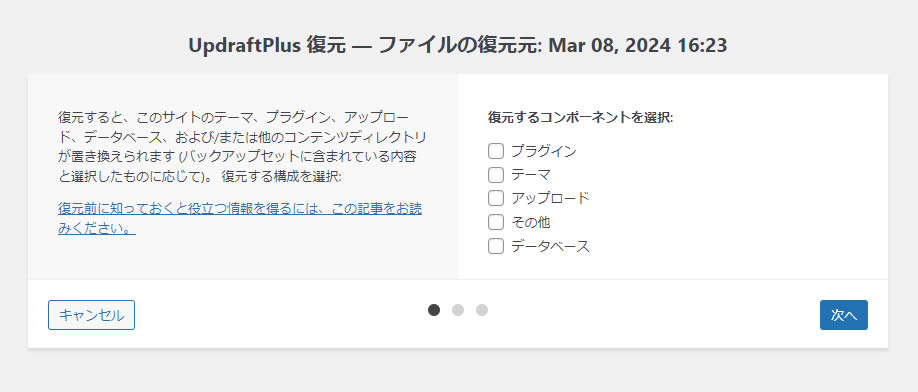
通常はすべてを選択しチェックを入れたら「次へ」をクリックします。
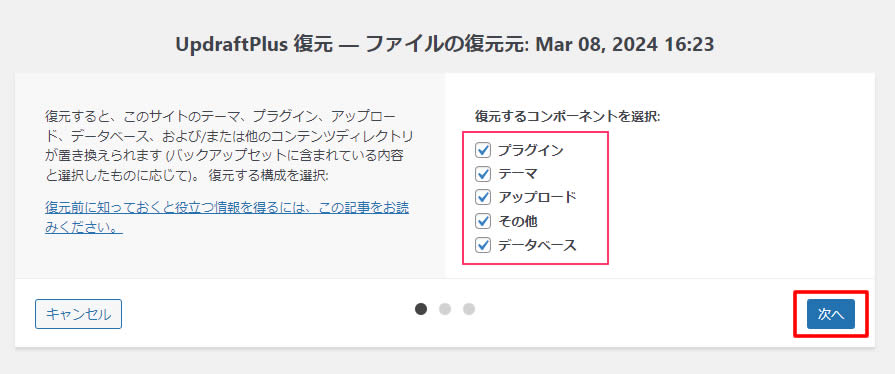
「バックアップファイルの取得(必要であれば)および準備中…」と表示された画面が表示されましたら「復元」ボタンをクリックします。
※「すべてのデータベーステーブルを復元したくない場合は、ここで除外するテーブルを選択してください」とありますが素人にはわからないのでここは触りません。
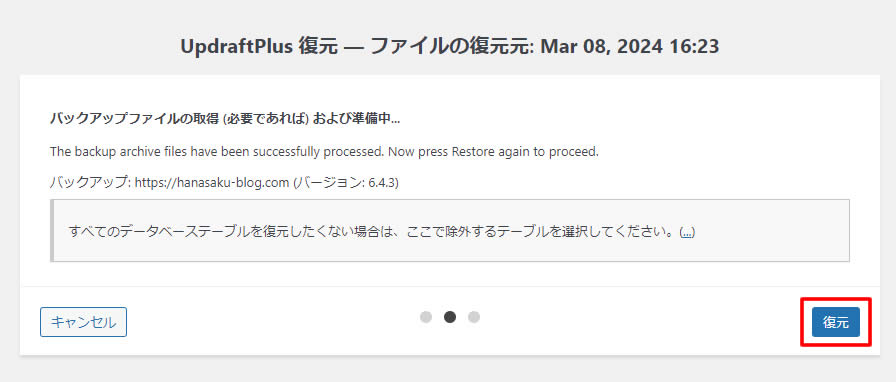
画面が切替わり、右側に「アクティビティログ」が表示され復元が始まりますがそのまま待ちます。
少し待つと復元が終わり左側に「Restore succesful!」とグリーンの文字が表示され復元は完了です。
「UpdraftPlus 設定に戻る」を押してバックアップ設定画面に戻ります。
※この時にWordPressの管理画面からログアウトする場合がありますが再度ログインするとバックアップ完了画面が表示されます。
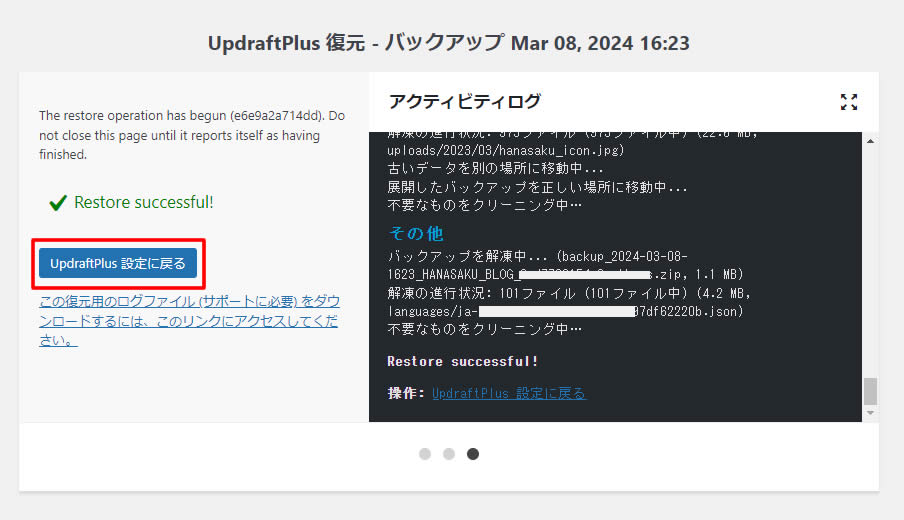
バックアップ設定画面に戻り「バックアップが復元されました。」と表示されてます。
その下に「古いディレクトリを削除」のボタンが追加で表示されます。
あまり復元を行うことがないので必要ないと思いますが、復元内容を確認し問題がなければ「Delete old folders(古いディレクトリを削除)」をクリックします。
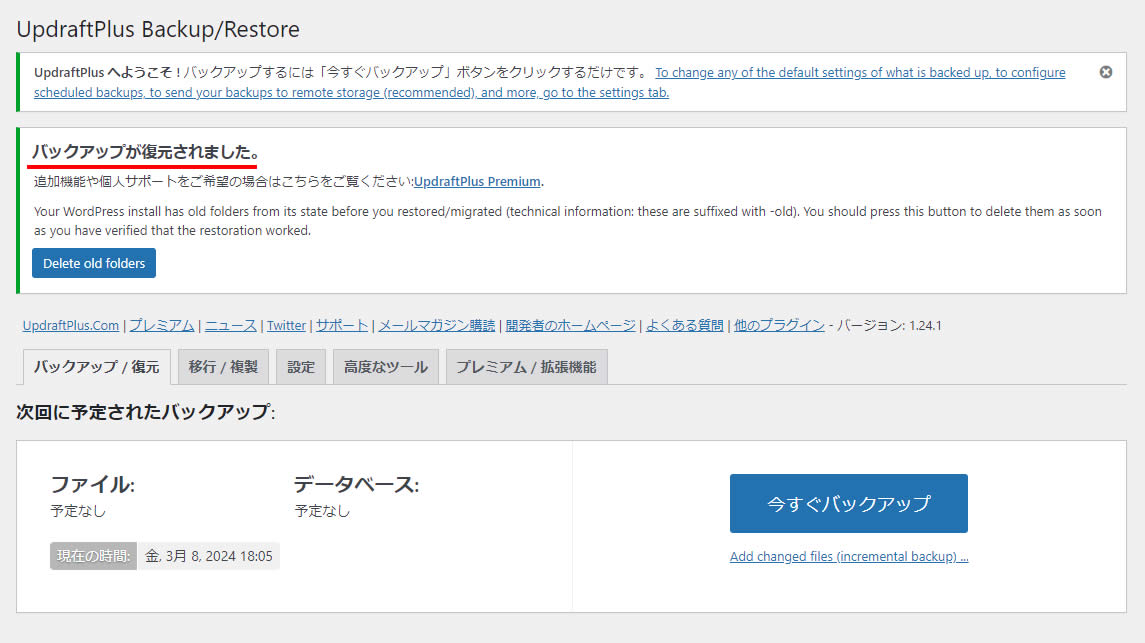
「UpdraftPlus – 古いディレクトリを削除」の画面が表示されます。
下の方に「古いディレクトリを正常に削除しました。」と表示されましたら完了です。
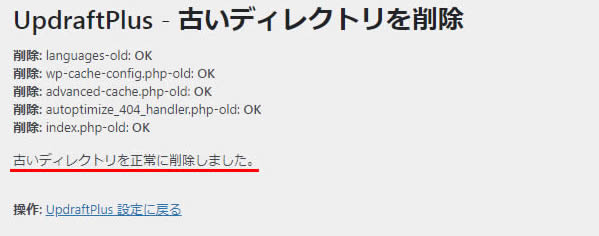
「UpdraftPlus 設定に戻る」をクリックしてバックアップ設定画面に戻ります。
WordPressプラグイン「UpdraftPlus」でバックアップしたデータの復元作業の手順は完了です。
ハナサク含め初心者の方はバックアップや復元を行うことが初めての操作になると思いますが、今回紹介しました2つどちらのプラグインを使っても数回のクリックだけでバックアップから復元まで行うことができました。
せっかく育てたブログのデータが消えないように定期的にバックアップを取ることをおすすめします。
ハナサクも定期的にバックアップを取るようにしたいと思います!








