こんにちは!
ブロガーの ハナサク です。
今回は、WordPress(ワードプレス)のカテゴリー設定と色分け方法をまとめましたので操作手順を紹介します。
WordPressをインストールした後のデフォルトではカテゴリーが「未分類」となっております。
ブログを始めたばかりであれば問題ありませんが、アドセンスなどを考えていた場合は「未分類」が残ったままではあまりよい印象ではありませんので未分類のカテゴリーは最初の一つ目のカテゴリーとしてカテゴリー名を変更し設定しましょう。
また、ある程度の記事が増えてくるとさらにカテゴリーを増やし記事毎にカテゴリーを分けたくなると思いますので、新規カテゴリーの追加方法とカテゴリーごとに色分けする設定方法をまとめました。
それでは画像付きで解説していきます。
WordPressのカテゴリー設定と色分け方法
カテゴリーの設定や色分けの方法はWordPressの基本画面からの操作で対応可能です。
最初はデフォルトで設定されているカテゴリー「未分類」をブログのジャンルや内容に合わせた内容のカテゴリーに変更します。
「未分類」カテゴリーの名前を変更
左側メニューの「投稿」項目から「カテゴリー」をクリックします。
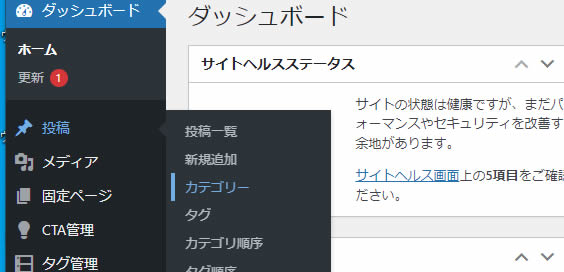
「カテゴリー」の画面が表示されました。
最初は「未分類」の1つだけが登録されてます。
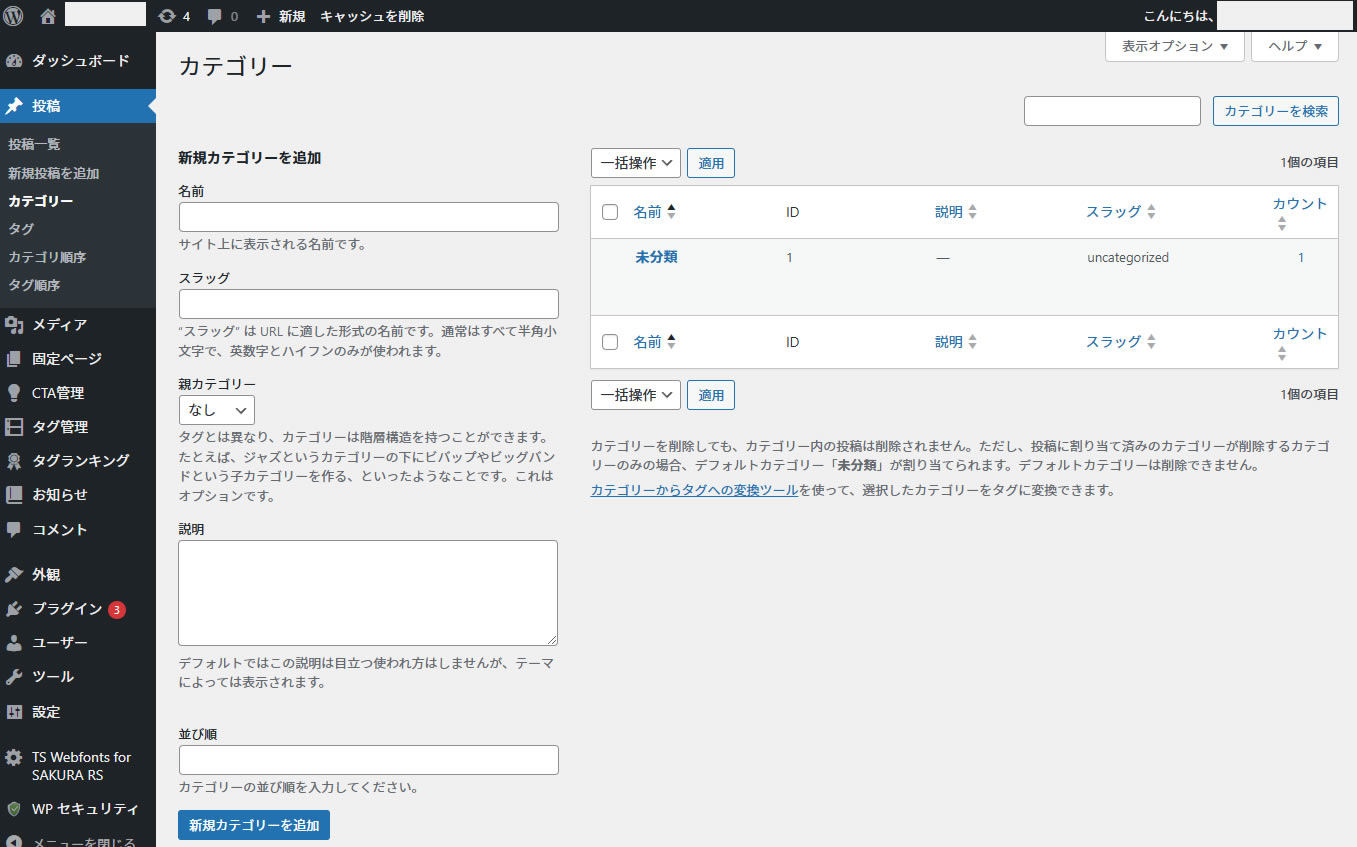
「未分類」の所にマウスを合わせるとメニューが表示されますので「編集」をクリックします。
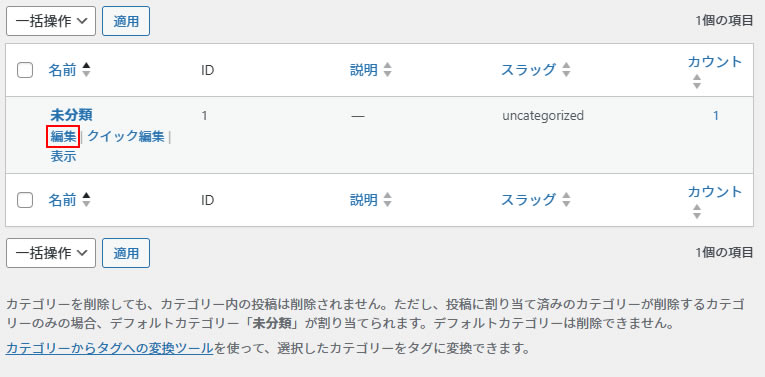
カテゴリーを編集する画面が表示されましたらカテゴリー名を変更していきましょう。
【名前】未分類 となっているので好きなカテゴリー名に変更します
【スラッグ】uncategorized となっているのでテゴリー名を英文字で書きます(半角小文字で英数字とハイフンのみ)
【イメージカラー】カラーを変更する場合はここでカラーを選びます。
変更後は画面下の「更新」をクリックします。
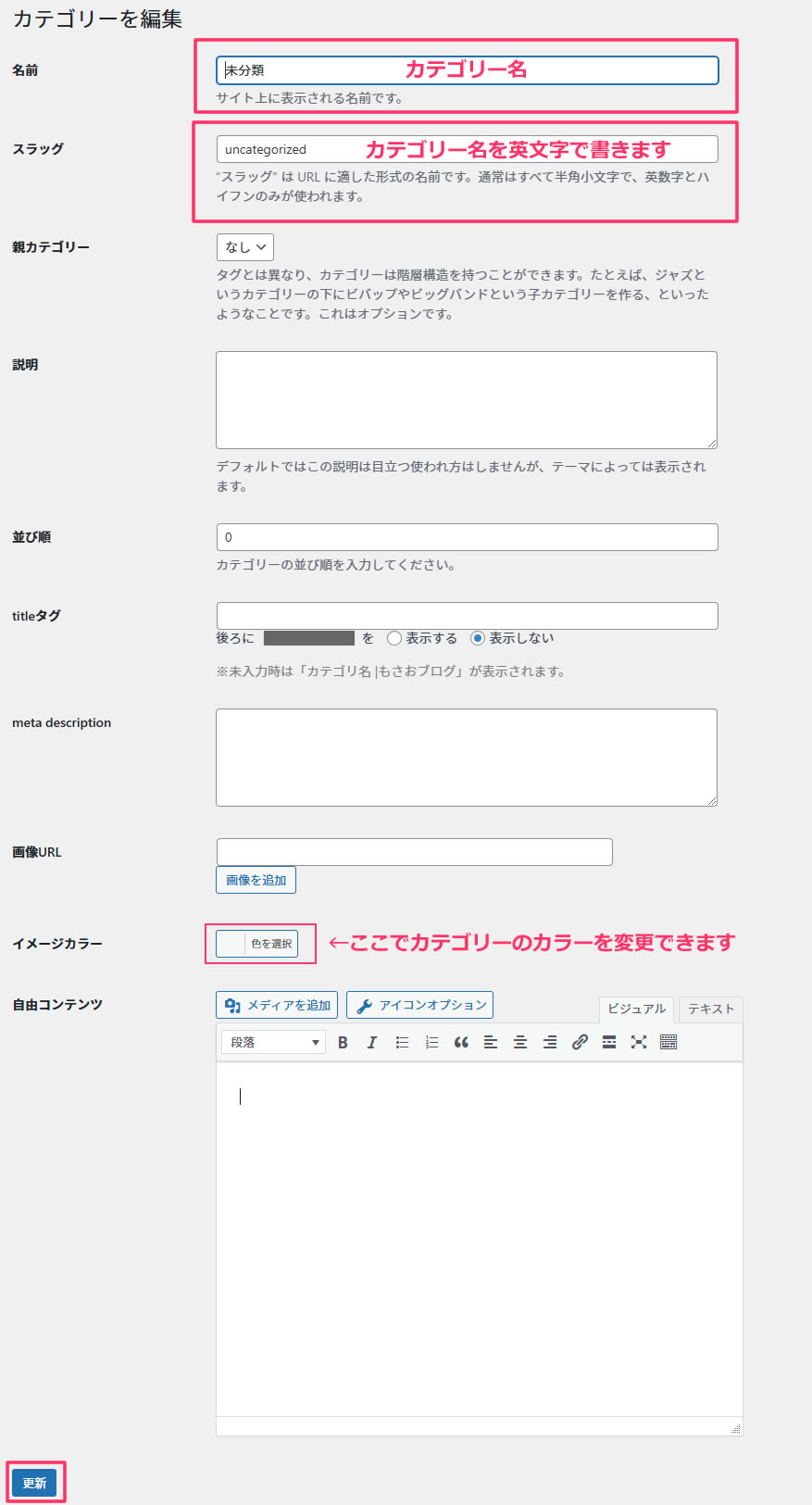
日本語や大文字ではなく半角小文字で英数字とハイフンのみです。
スラッグは検索エンジンがページの内容を理解する時の判断材料になっているともいわれていますのでSEO的にも効果が期待できます。
カテゴリー名を英文字にして書くのがおすすめです。
カテゴリー名を変更し更新しましたら「カテゴリーへ移動」をクリックします。
※参考までの一例です!
【名前】未分類 → ブログ
【スラッグ】uncategorized → blog
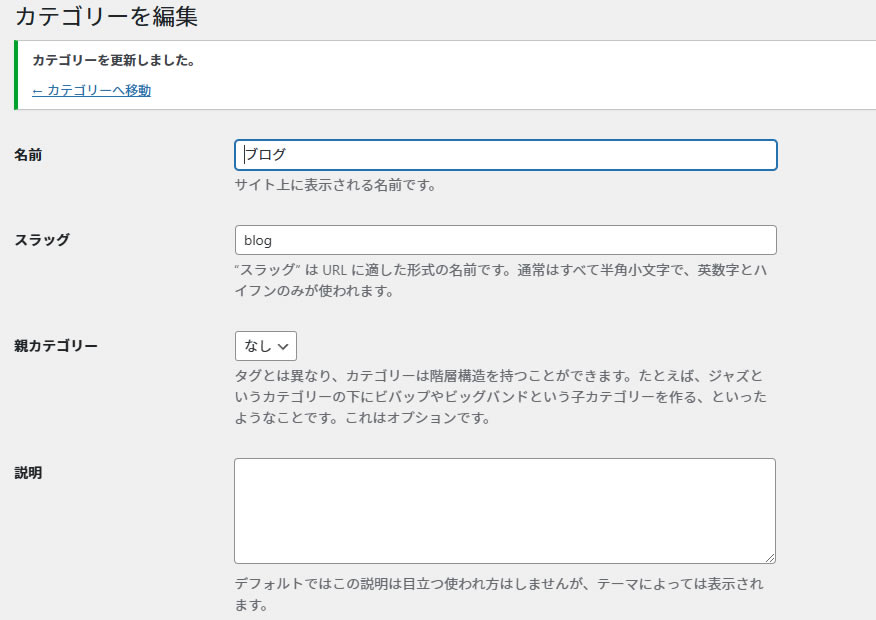
「カテゴリー」ページに戻るとカテゴリーが変更されました!
最初はここで変更した1つのカテゴリーしかありませんので記事を書くと自動的にここで作成したカテゴリーが選択されます。
ここで決めたカテゴリーの記事を書いて行きましょう!
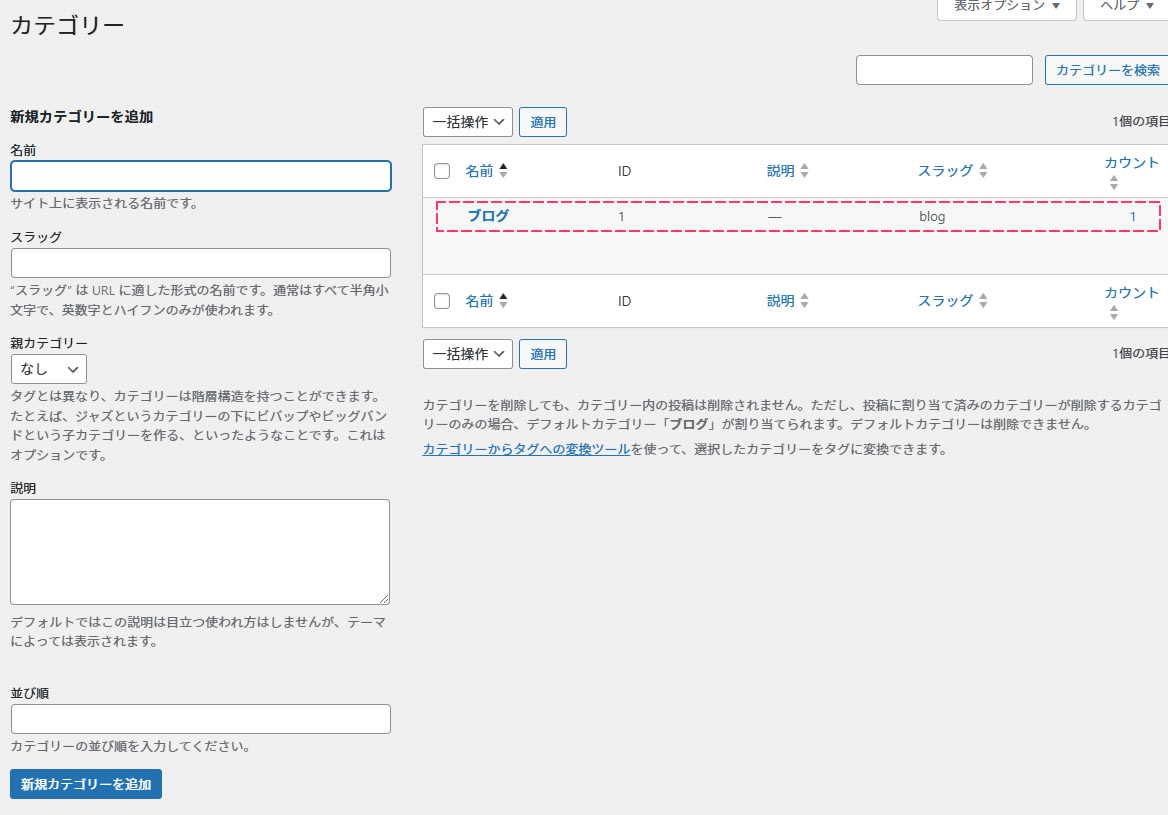
次はカテゴリーを追加してみたいと思います。
カテゴリーの追加方法
左側メニューの「投稿」項目から「カテゴリー」をクリックします。
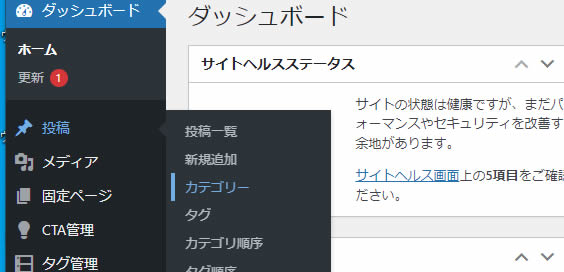
カテゴリー画面が表示されましたら「新規カテゴリーを追加」のところで「名前」を入力します。(この名前はメニュー等で表示される名前です。)
次に「スラッグ」を入力します。(この部分はURLに表示されますので半角英数字とハイフンのみで入力します。)
入力しましたら画面下にある「新規カテゴリーを追加」をクリックします。
名前を「ガジェット」スラッグを「gadget」にしてみました。
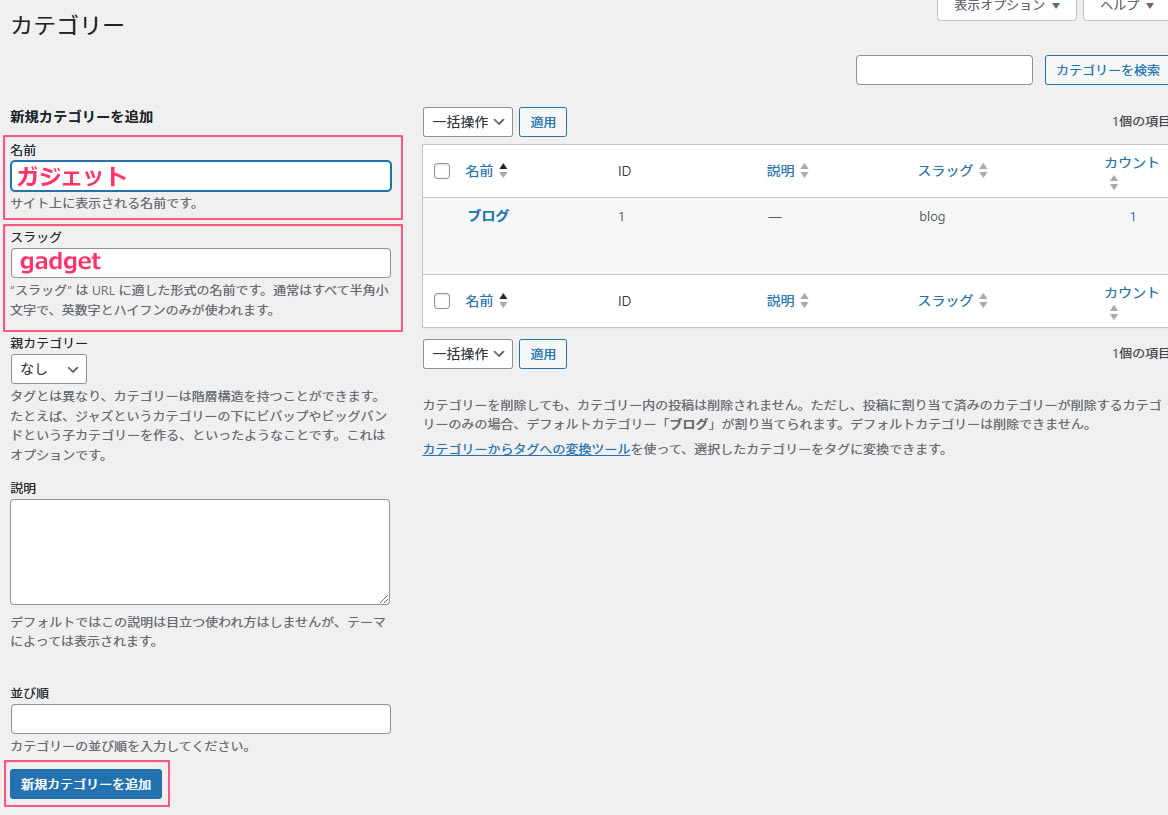
新規カテゴリーが追加されました。
右側に作成した「ガジェット」が追加されました!
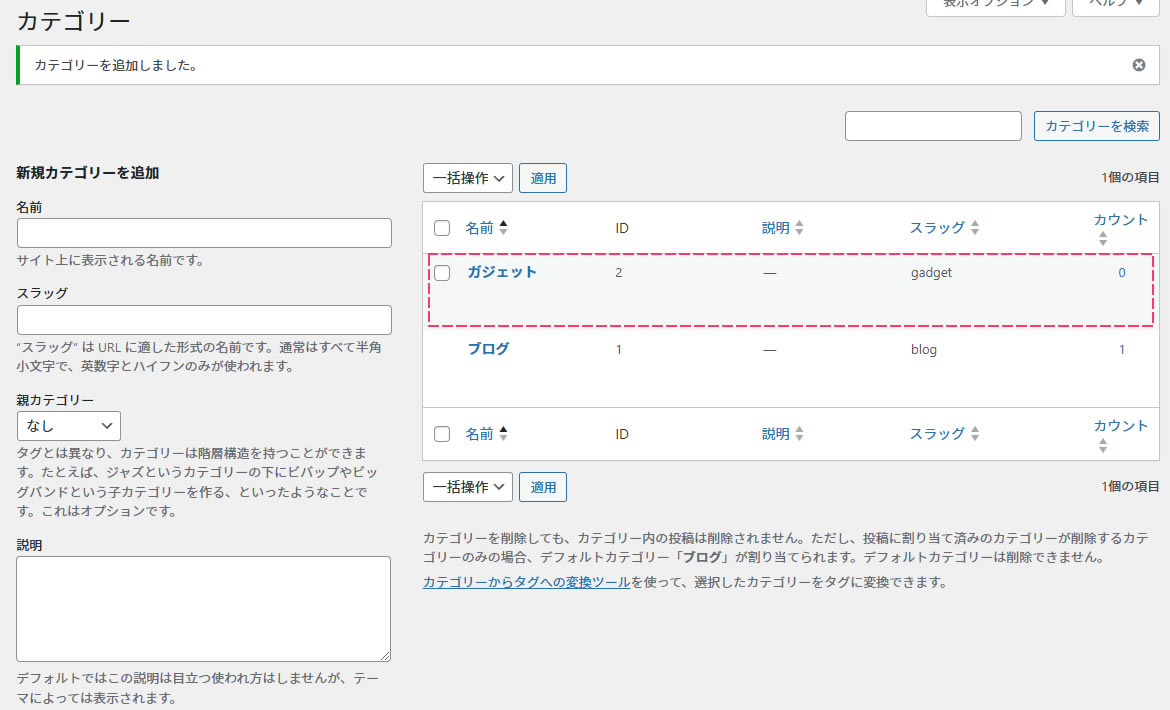
カテゴリーの色の変更
複数のカテゴリーを作成しても色分けをしていなければホーム画面などで見分けがつきません。
記事のタイトルを見ればどんな内容の記事なのかはわかりますがカテゴリーなどが増えてくると同じに見えてしまうのでカテゴリーごとに色分けをしていきます。
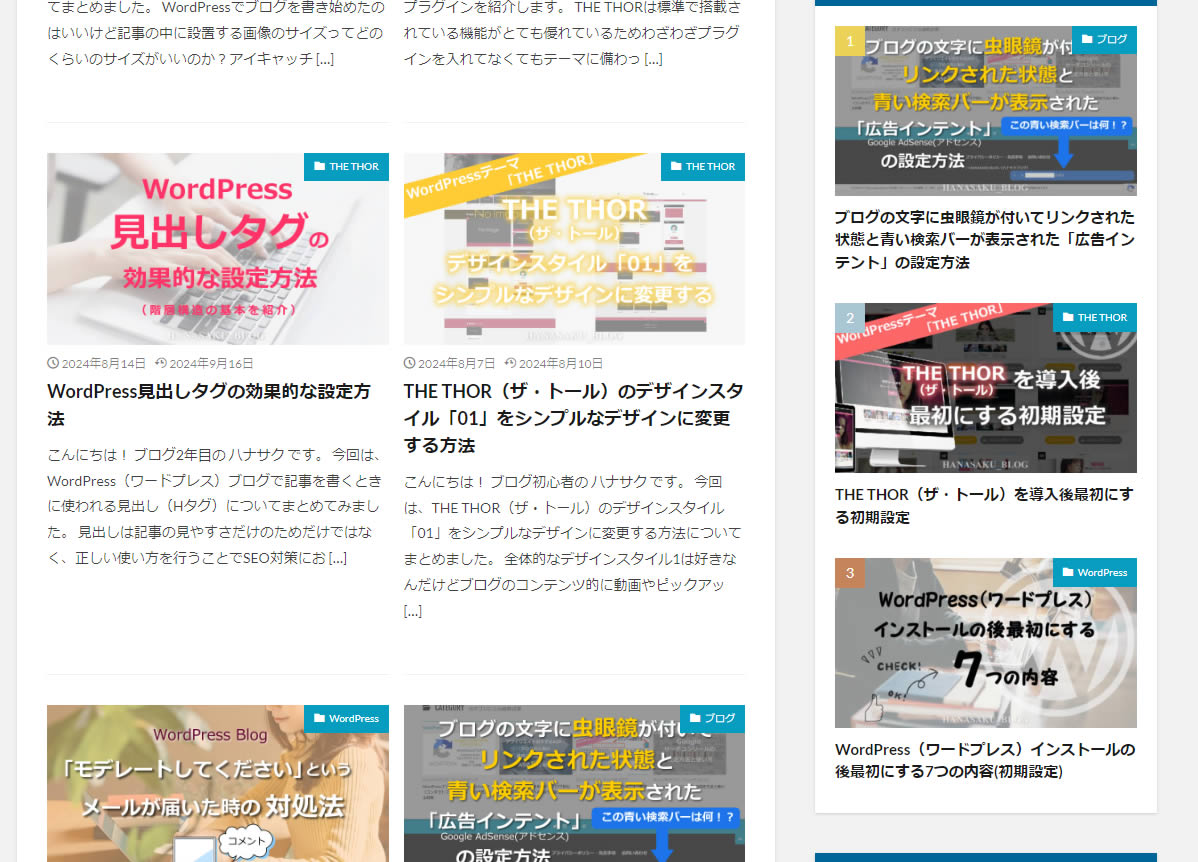
左側メニューの「投稿」項目から「カテゴリー」をクリックします。
カラーを変更したいカテゴリー名の所にマウスを合わせるとメニューが表示されますので「編集」をクリックします。
表示されたカテゴリー編集画面で少し下にスクロールすると「イメージカラー」の項目があるので「色を選択」をクリックします。
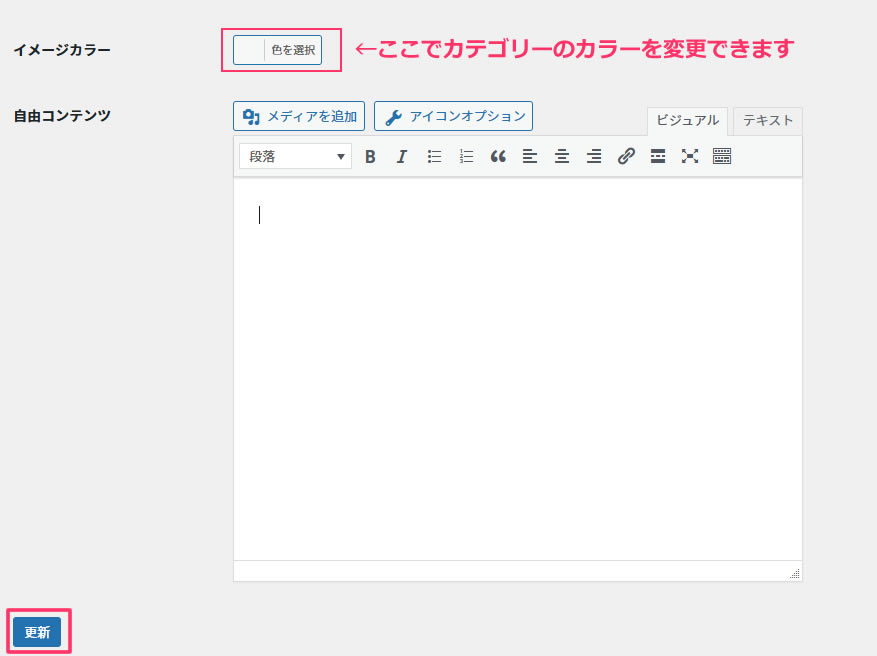
カラーを選びます。
#から始まるカラーコードを入力してもOKです。
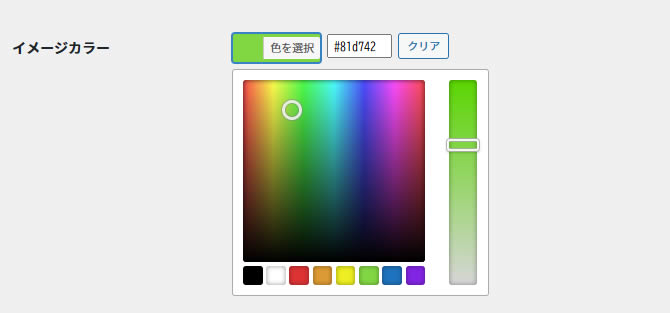
カラーが決まりましたら画面下の「更新」を忘れずにクリックして完了です。
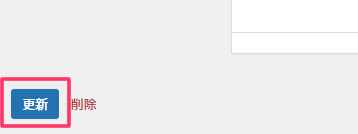
カテゴリーの色が変わっているかを確認してみましょう!
ちょっとわかりにくい色合いですがアイキャッチが同じような感じのスタイルの場合はカテゴリーの色分けで判断できますね!
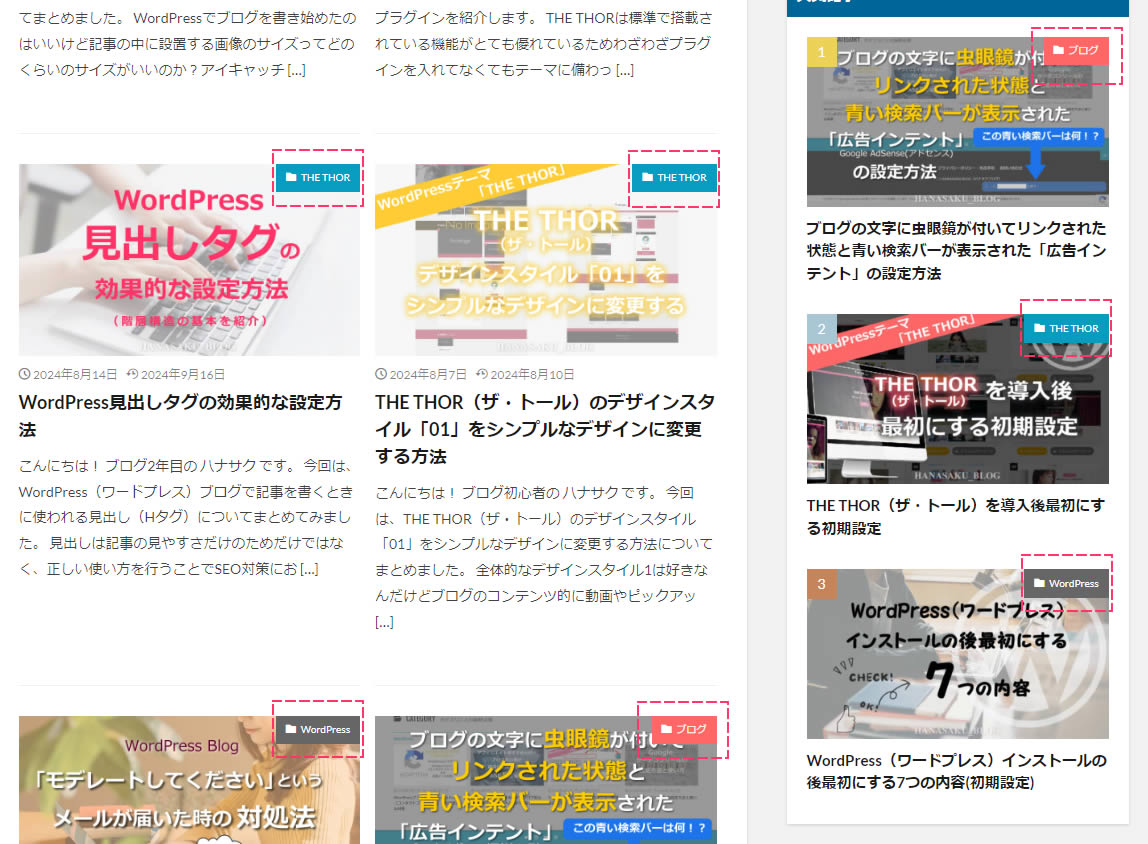
カテゴリーを後から変更する場合
カテゴリーを決めて記事を書いてから何か違うと思ってカテゴリーを変える場合の変更は同じ操作でいつでも可能です。
ただ1点注意が必要です!
設定しているパーマリンク次第ではURLが変わってしまいます!!
パーマリンクの設定でカスタム構造を選んでいた場合に「%category%」を含んで設定しているときはURLが変わってしまいますので注意しましょう!
カスタム構造以外であればOKです!
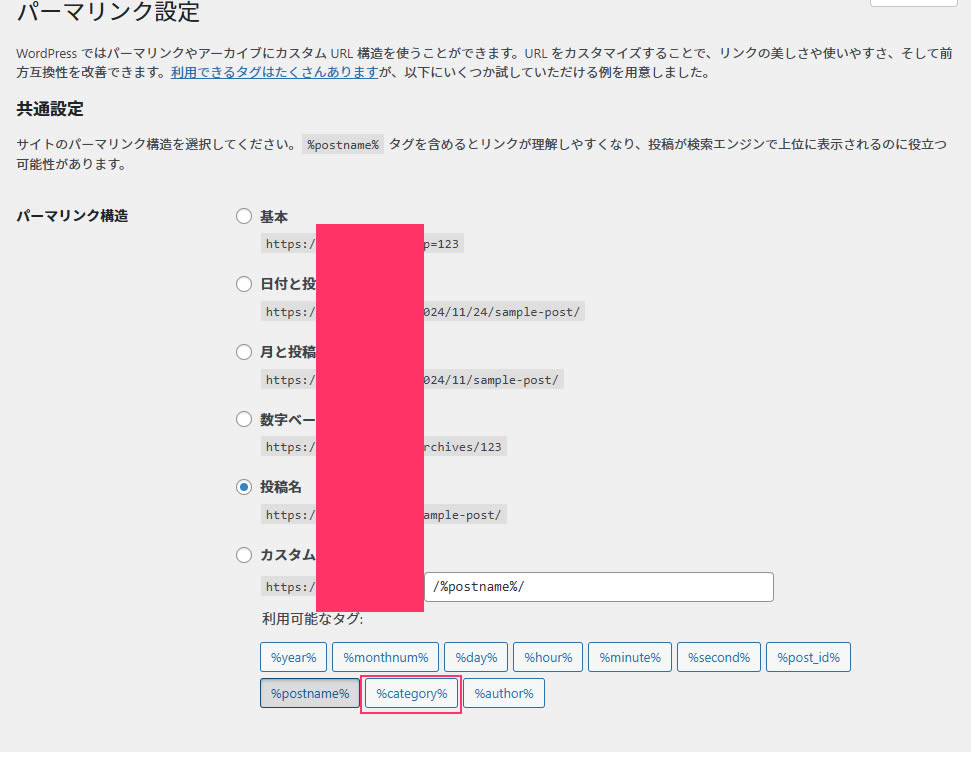
今回はWordPressのカテゴリー設定と色分け方法をまとめてみました。
カテゴリーは未分類のままではなくブログのジャンルや内容に合わせた記事にあった内容で作成しましょう。
雑記ブログの場合でも最初に書く記事のカテゴリーに変更しておきましょう!






