こんにちは!
ブログ初心者のハナサクです!
今回はWordPressブログを始めて数記事公開した時に「モデレートしてください」というメールが届いたので内容を調べてみました!
調べてみるとスパムコメントが届いた通知のメールだったのでWordPressの設定から通知のON/OFF機能を使って「コメントをオフにする」など対処した方法をまとめたので紹介します。
ちなみに「モデレートしてください」と届いたメールはこんな感じ!
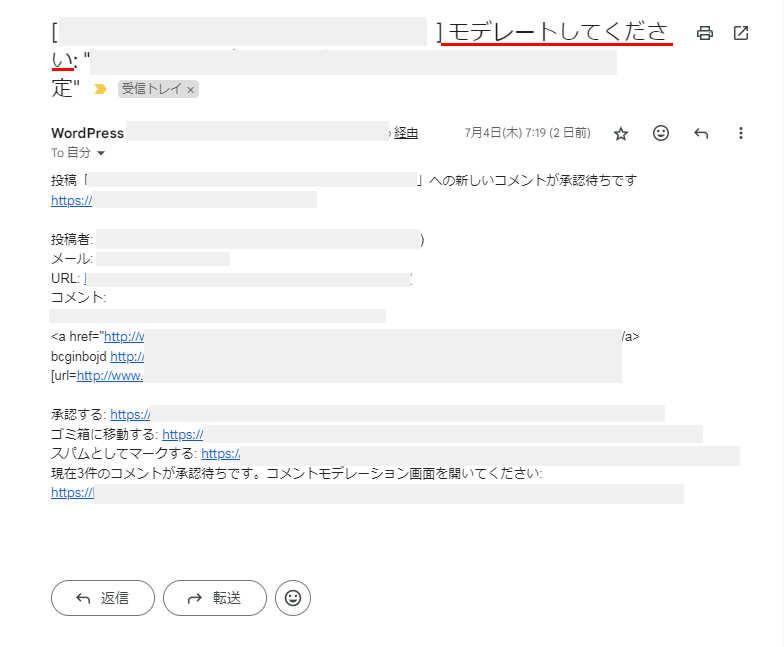
目次
「モデレートしてください」というメールが届いた時の対処法
最初にメールが届いた時は無視していましたが、何度か届いたので通知のON/OFF切り替え設定(コメントを許可しないなど)を行いました。
嬉しいコメントの通知であればよいのですが、確認してみるとスパムコメントでの通知だったので残念です。
コメントの通知やメールがあまり届かなければ特に設定は必要ないと思いますが、スパムコメントが来るたびに何度もメールが届く場合は通知を切るやコメントをオフにするなどの対処をすることができるので、コメントや通知に悩んでいる方にはおすすめの設定です!
メール通知・コメント許可(オン・オフ)の操作方法をまとめました。
「モデレートしてください」とは
まず先に『モデレート』とは何かを簡単にまとめると、「ブログにコメントやトラックバックが届いたので、確認して操作してね」という内容のようです。
ブログの記事にコメントが付いた時に届くという感じですね!
ただ、実際に届くコメントは英語のスパムコメントがほとんどすが…。
また「トラックバック」など知らない言葉が出てきたのでこちらも簡単に解説!
「トラックバック」とは?
トラックバックとは、他のブログ記事の内容で引用や参照した時にそのことを引用元に通知する機能の事です。
もっと簡単に言うと、『引用したので連絡しましたよ』ということのようです。
管理者にわざわざ連絡しなくても通知が届く機能です。
「モデレートしてください」というメールが届いた時の通知のON/OFF設定
「モデレート」って何?レベルなので、メールが十どいたときは全くわかりませんでしたが、なんとなくわかったので、設定してみます!
初心者の方でも手順と同じように操作すればスパムコメントや通知を止めることができます。
特にプラグインなどは使わないでコメント・メール通知を止める操作手順です!
この方法で設定後まだ数日ですが「モデレートしてください」のメールは届いてません!
コメント・メール通知の種類
「モデレートしてください」のメールで届いた内容が「コメントの場合」と「トラックバックの場合」がありますので順に説明していきます。
コメントが付いてメール通知が届いた場合
WordPressダッシュボードにログインすると左側のメニュー「コメント」の所に赤丸で数字が表示されます。
「コメント」をクリックしコメントの内容を確認します。
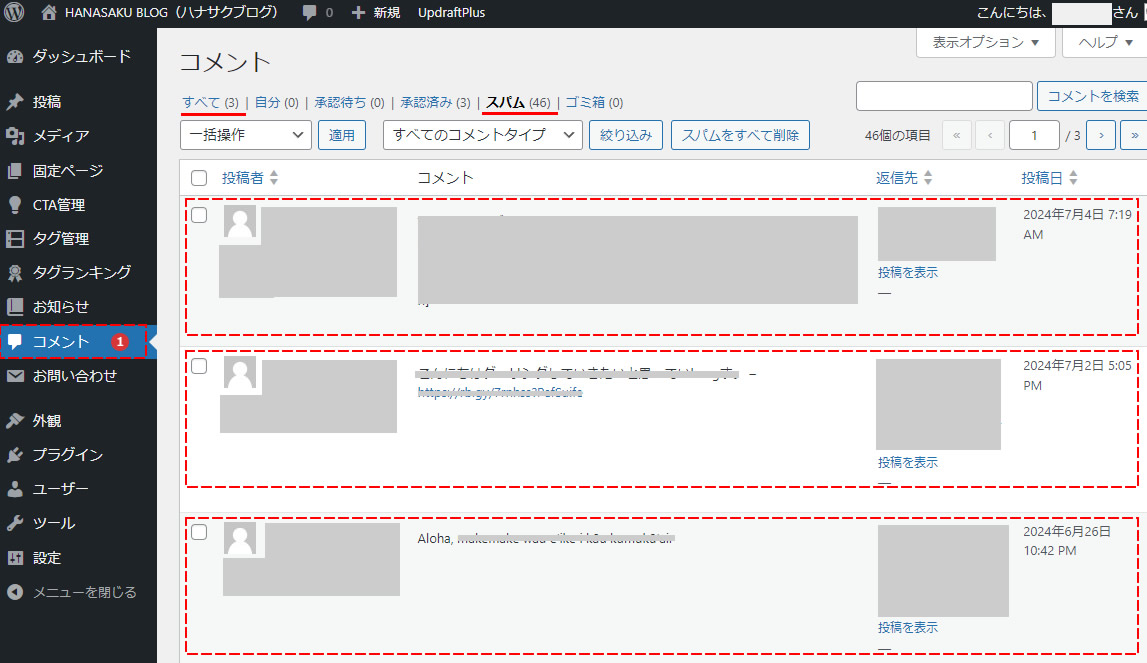
コメント部分にマウスオンすると「承認する(承認済の場合は承認を解除)」「返信」「クイック編集」「編集」「スパム」「ゴミ箱へ移動」のメニューが表示されます。
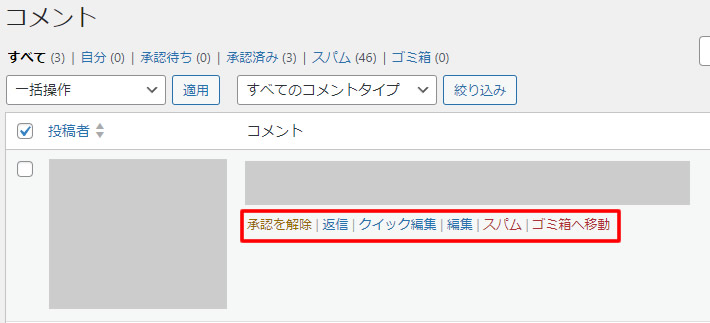
ブログ記事に対してのコメントの場合はそのコメントに対して返信をおすすめします!
関係のないコメントやスパムだった場合は「スパム」を選択しましょう。
スパムコメントが複数あった場合は一括操作もできます。
①スパムとしてマークしたいコメントにチェックします。
②「一括操作」をクリックします。
③「スパムとしてマーク」を選択します。
④「適用」をクリックします。
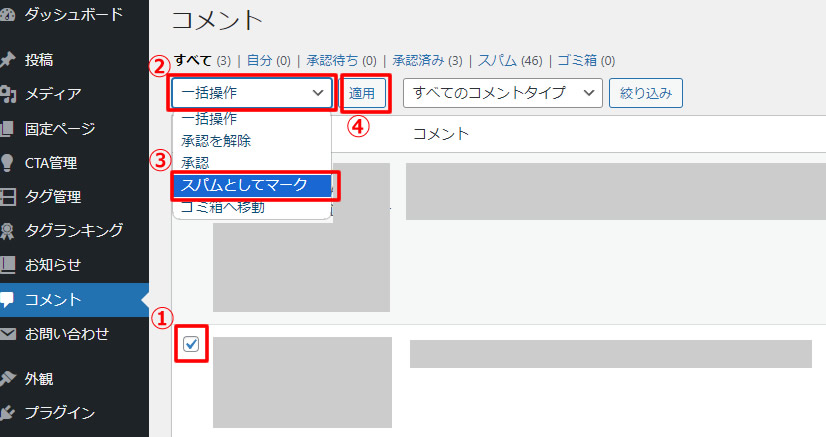
スパムとしてマークしたコメントは同じ人が次にまたコメントを行ってもスパム扱いになるようです!
機械の場合はどうなるんだろう…?
機械の場合の対処法は「reCAPTCHA」が有効かもしれないので記事の最後に「reCAPTCHA」の設定方法のリンクも載せておきます!
トラックバックが付いてメール通知が届いた場合
「モデレートしてください」のメールで届いた内容がトラックバック/ピンバックの場合は、同様でWordPressダッシュボードにログインすると左側のメニュー「コメント」から確認することができます。
「コメント」をクリックしコメントの上部にある選択部分で「トラックバック/ピンバック」が表示されていることを確認し「絞り込み」を押すと表示されます。
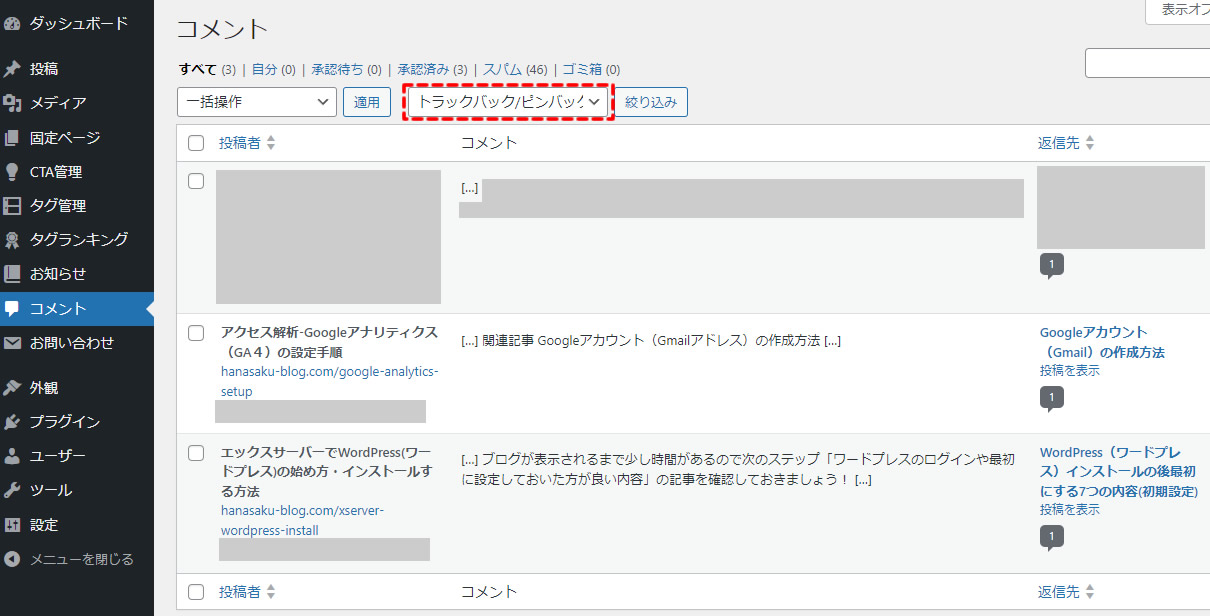
トラックバック/ピンバックを承認するとその記事のコメント部分にリンクが表示されます。
※これはハナサクブログの他の記事からページ内リンクを設置した時の表示です!
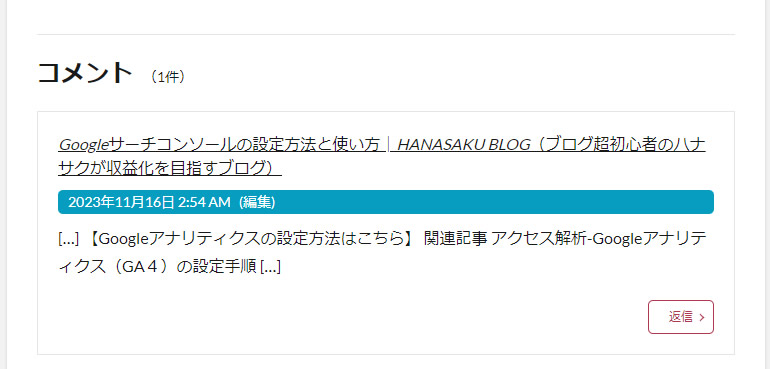
※トラックバックは相手もWordPressを使っている場合のみに機能するようです。
トラックバックでも意味のない宣伝やスパム的なトレックバックが送られてきた場合はスパムとしてマークしておきましょう!
説明が長すぎてしまいました!
ここからがコメントの許可をするしないのオンオフの設定やメール通知のON/OFFの設定方法です。
メールでの通知ON/OFF設定・コメントの許可(オン/オフ)
WordPressダッシュボード左側メニューの「設定」項目から「ディスカッション」をクリックします。
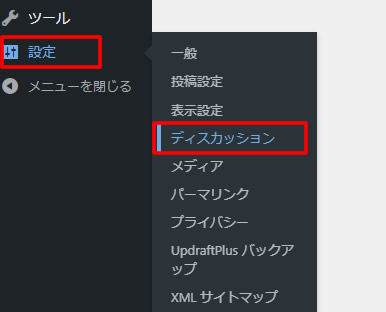
デフォルトの投稿設定
ディスカッションの画面が表示されましたら、「デフォルトの投稿設定」の項目から下記内容で必要がないものはチェックを外します。
不要なものはチェックを外します。
【デフォルトの投稿設定】
- 投稿中からリンクしたすべてのブログへの通知を試みる →ここはチェック無し!
- 新しい投稿に対し他のブログからの通知(ピンバック・トラックバック)を受け付ける →ここも通知がいらないのでチェック無し!
- 新しい投稿へのコメントを許可 →コメント交流しない場合やスパムコメントが多い場合はチェック無し!
基本的にスパムコメントが多いと思いますのでコメントが不要であればコメントの許可もチェックを外します。
※ここで設定するコメント許可するしないは、あくまでも「新しい投稿」に対しての設定になります。※新しい投稿記事のコメントに対してだけの設定です!
(※古い記事での設定方法は下にスクロールしていただき「過去記事のコメントを許可したくない・トラックバック/ピンバックを設定する場合」の項目で設定方法を確認してください。)
ハナサクはまだスパムコメントもあまり届いていないのでもう少し様子見してみます。
そのため今回は自分で内部リンクを付けたときにも通知が届いた「新しい投稿に対し他のブログからの通知(ピンバック・トラックバック)を受け付ける」のみチェックを外してみました。
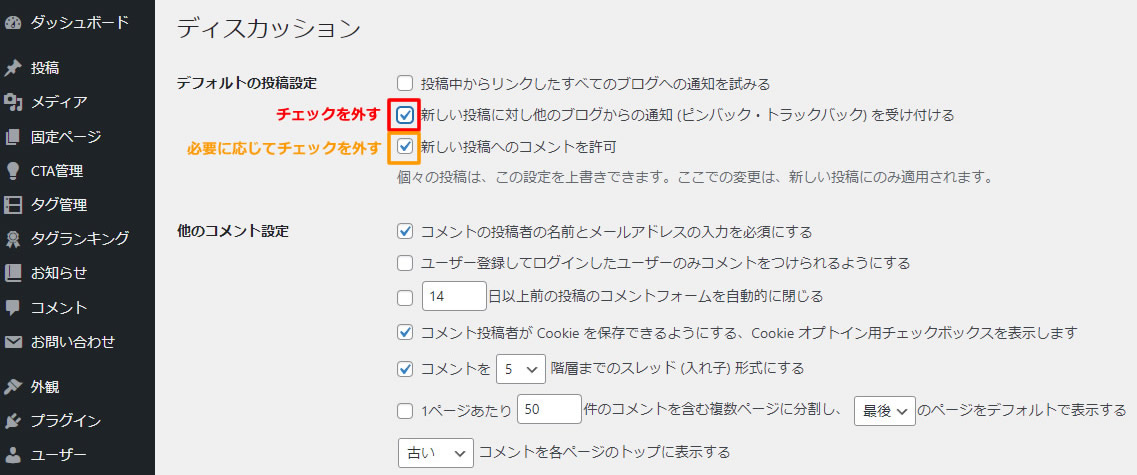
自分宛てのメール通知
さらに下の方に「自分宛てのメール通知」の項目があるのでここでメール通知のON/OFFを設定できます。
不要であればチェックを外します。
※実際にコメントはなく、英語のスパムコメントがほとんどです。
設定後は画面下までスクロールし「変更を保存」をクリックします。
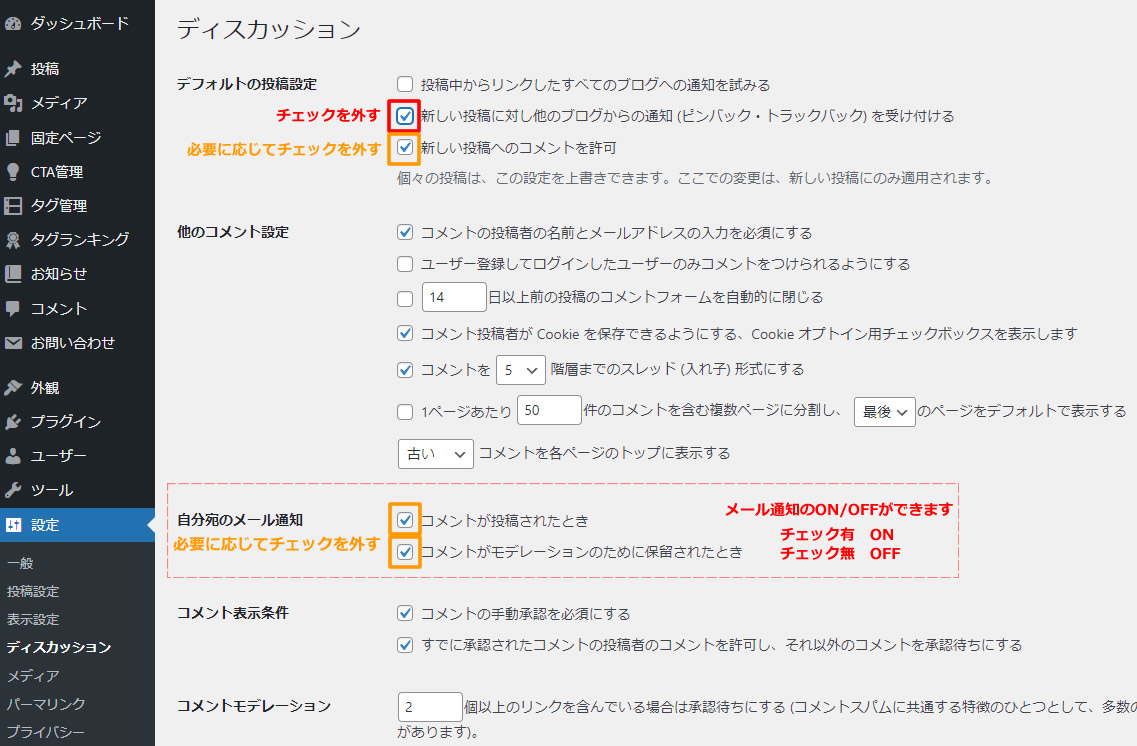
まだそれほどスパムコメントやメール通知が多くないので、「新しい投稿に対し他のブログからの通知(ピンバック・トラックバック)を受け付ける」1つだけチェックを外しました。
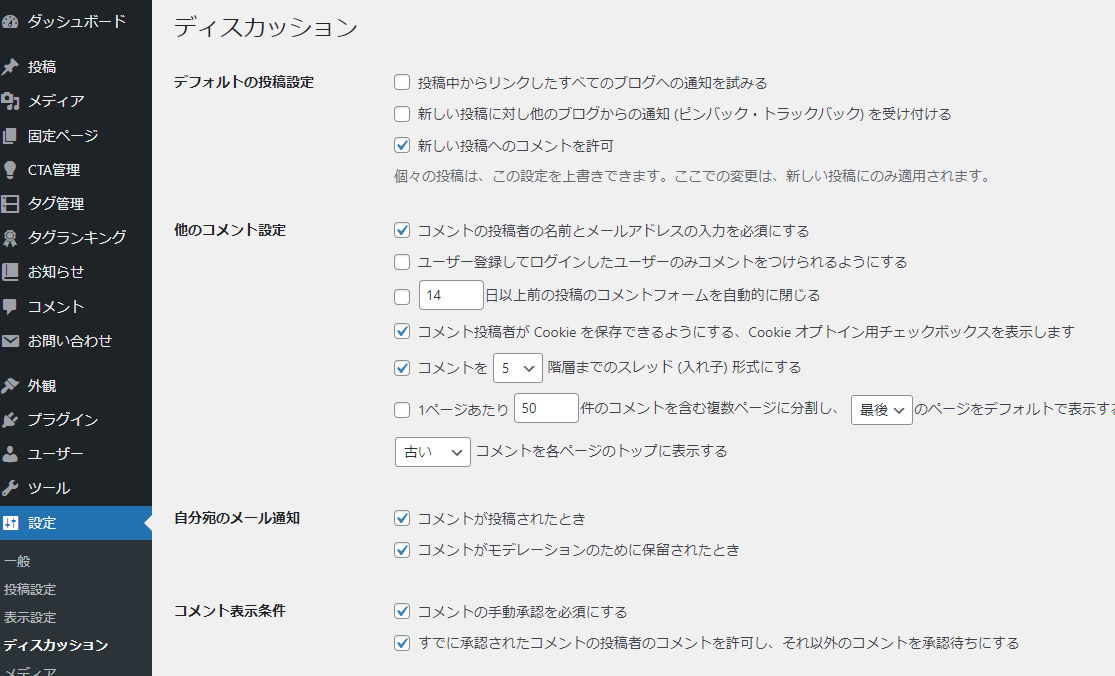
過去記事のコメントを許可したくない・トラックバック/ピンバックを設定する場合
これまでに書いている過去の記事でコメントを許可したくない場合は、ダッシュボードのメニュー「投稿」項目から「投稿一覧」の画面で、コメントや通知の設定を変更したい記事にマウスを持っていきタイトル下に表示される「クイック編集」をから設定を変更することができます。
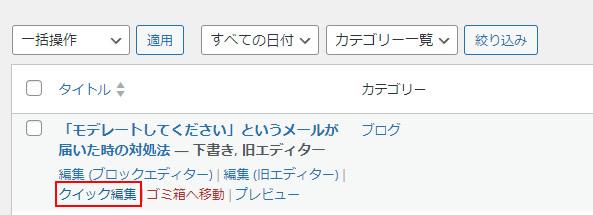
クイック編集の画面が表示されましたら右側に「コメントを許可」及び「トラックバック/ピンバックを許可」のチェック欄がありますので不要であればチェックを外しましょう。
最後に「更新」ボタンをクリックで設定完了です。
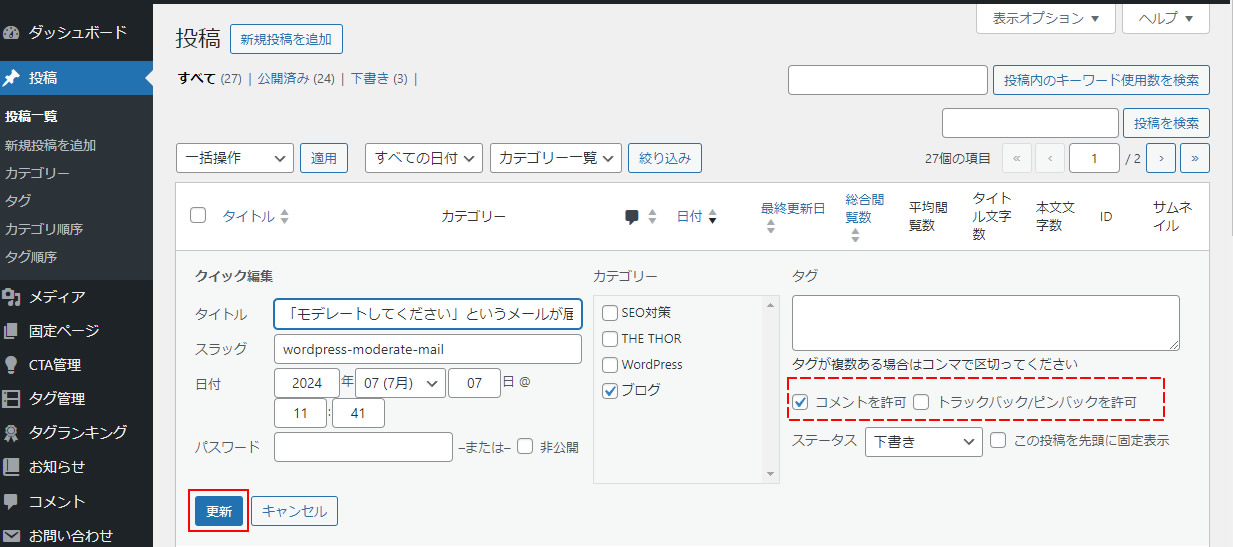
※この操作はここで設定したひとつの記事のみに反映されますので、記事毎に設定が必要になります。
※コメントを許可したくない記事が複数ある場合はそれぞれに設定が必要になります。
100記事以上やコメントで交流している場合はプラグインなどを使いスパムコメントのみを制御する方法がおすすめかもしれません。
プラグインを利用したスパムコメント対処法はまた別記事でまとめたいと思います!
今回は「モデレートしてください」というメールが届いたことでこのような機能があることがわかりました。
ハナサクブログの現状では今はまだあまりコメント(スパムコメント)やメール通知が多いわけではないので必要ないと思いますが、1つのみチェックを外してみました。
今後スパムコメントが多くなったり通知が何度も届くようであればコメント許可のチェックも外そうと思います!
この記事を読んでためになったよーと思った方は、この記事のコメントに練習で入力してみるとどんな感じでコメントが付くかコメントを書くとどのようになるかを確認することができますので、ぜひ気軽にコメント機能を使ってみてください!
まだコメントは許可したままです!
次回から、ブログ記事の書き方について記事を書いて行こうと考えてます!








