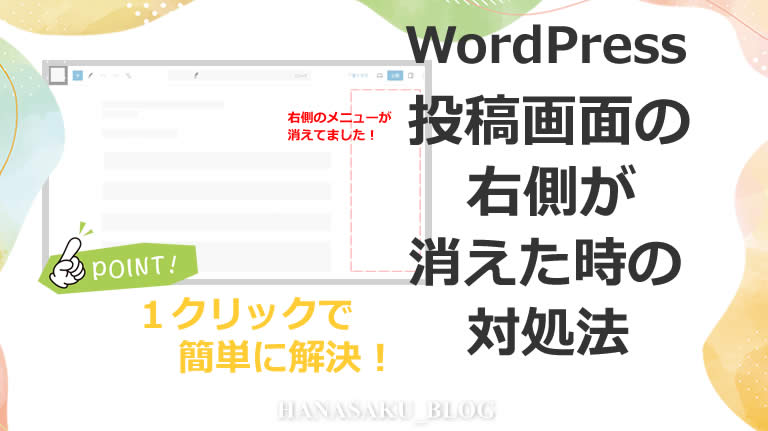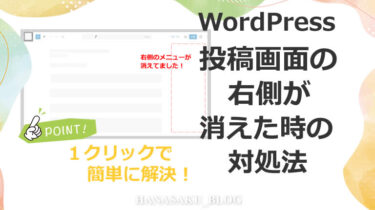こんにちは!
ブログガーの ハナサク です。
今回は、WordPress(ワードプレス)の投稿画面で表示されていた「公開」や「更新」などのボタンがある右側のメニューが消えたときに元に戻す対処法を紹介します。
ハナサクの先輩(もさお先輩)がブログ記事を書いているときに投稿画面の右側が消えて保存できないと言ってたので解決できた対処方法をまとめました!
※この記事はTHE THORテーマを使っているので表示が若干異なる場合もありますがWordPressであれば操作方法は基本的に同じです。
WordPress投稿画面の右側が消えた時の対処法
もさお先輩はブロックエディタで記事を書いているのでブロックエディタ画面での操作方法を先に紹介します。
ハナサクはクラシックエディタ派なので後半で操作方法を紹介します!
いつも右側にある「公開」のボタンが見当たらなくて記事の保存ができないよ!
右側のメニューが消えたっぽいんだけど…どうすればいいのか教えて!
もさお先輩!急にそんなこと言われても!
WordPressマスターじゃないからよくわからないけど…。
でも確か戻せる方法をどこかで見たような!?調べてみますねー!
ブロックエディタの投稿で右側メニューを表示する方法
右側が消えている画面を見せてもらうとこんな感じでした!
確かに右側のメニューが消えてました!
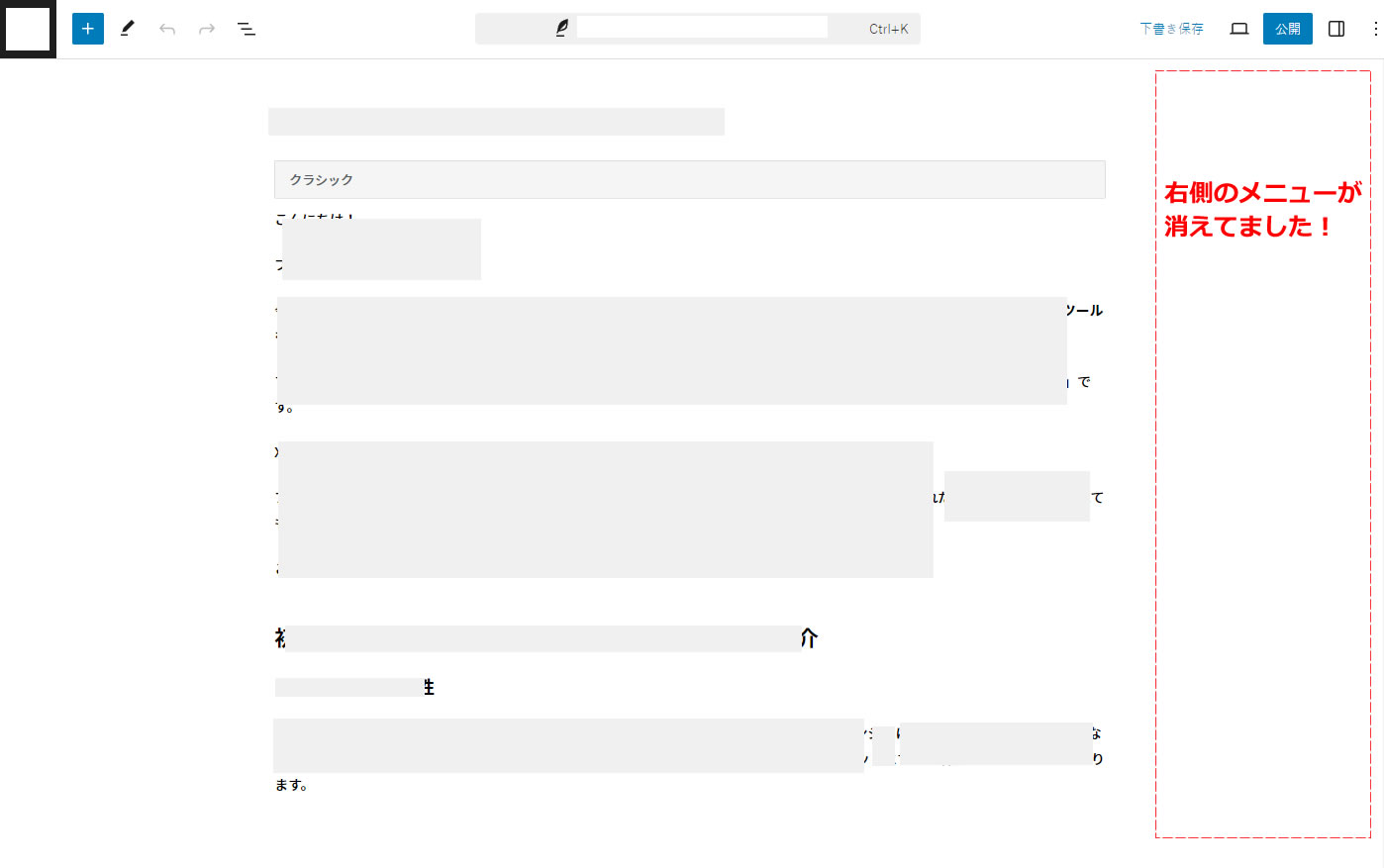
実は簡単に右側のメニューを表示することができます!
右上にある「設定」ボタン(2列レイアウトのアイコン)をクリックします。
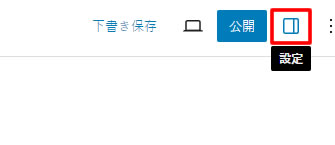
クリックするとすぐに右側のメニューが表示されました!
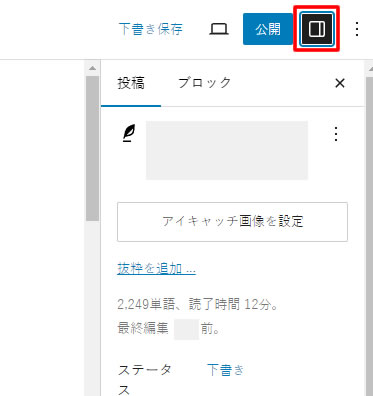
戻りましたよ!
もう覚えたよ!
ということでクリック1つで簡単に右側のメニューを表示することができました!
文章の入力時に右側がじゃなだった時は表示を消して入力することもできるので覚えておきましょう!
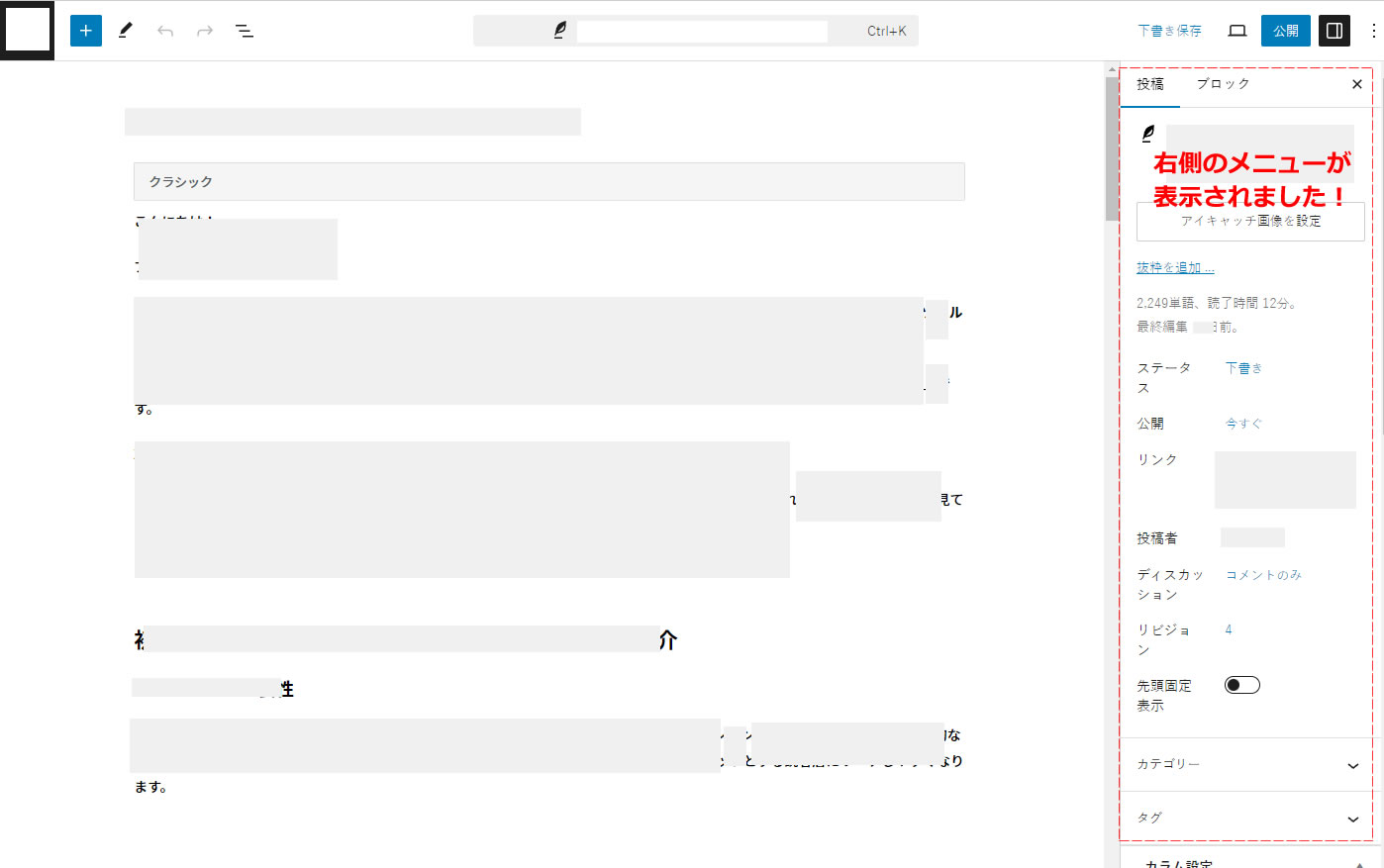
次はクラシックエディタでの操作方法です!
クラシックエディタの投稿で右側メニューを表示する方法
投稿の編集画面で右側が消えている画面はこんな感じです!
右側のメニューが消えてます!
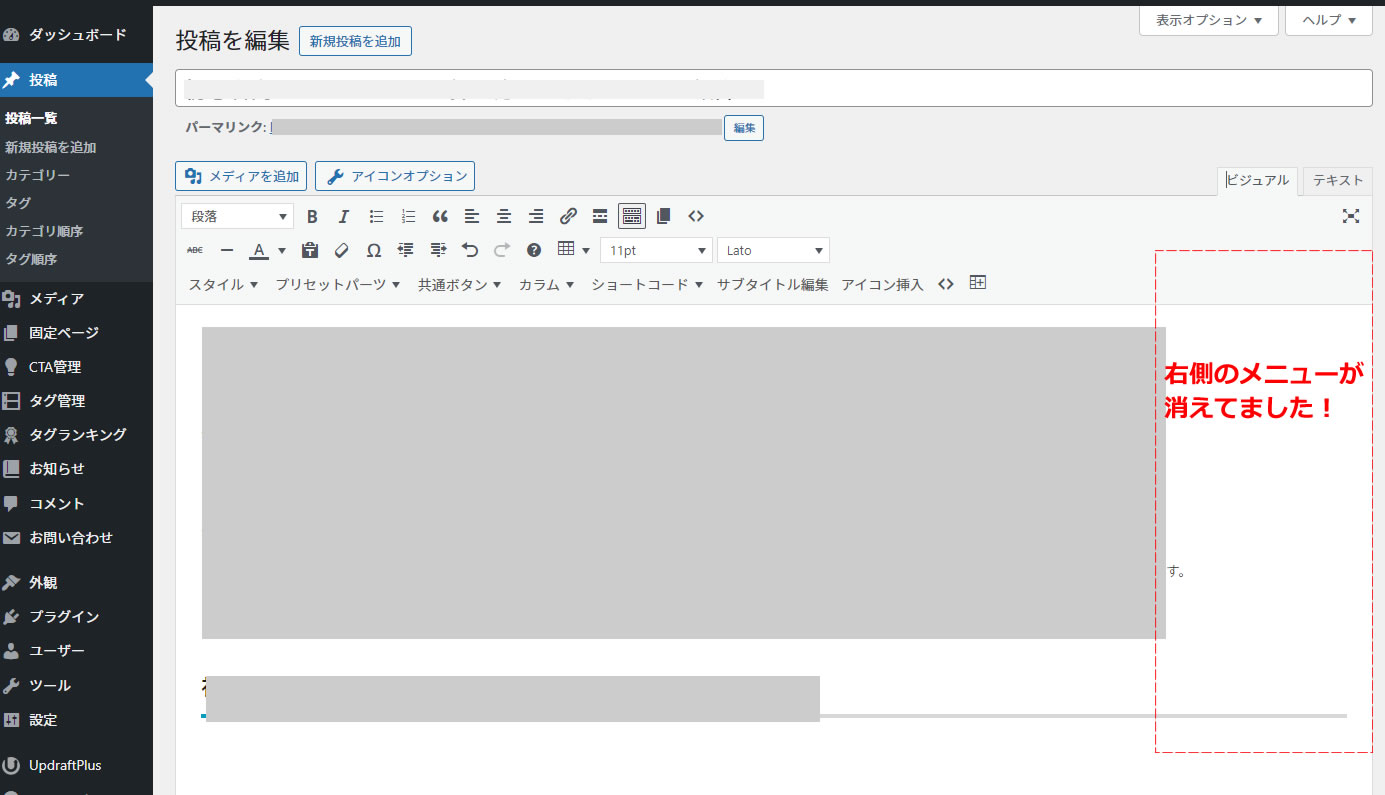
右側のメニューがない状態で画面を下に移動すると右側に表示されていたメニューの項目がありました!
メニューが折りたたまれている場合は、右側の「▼」ボタンをクリックします。
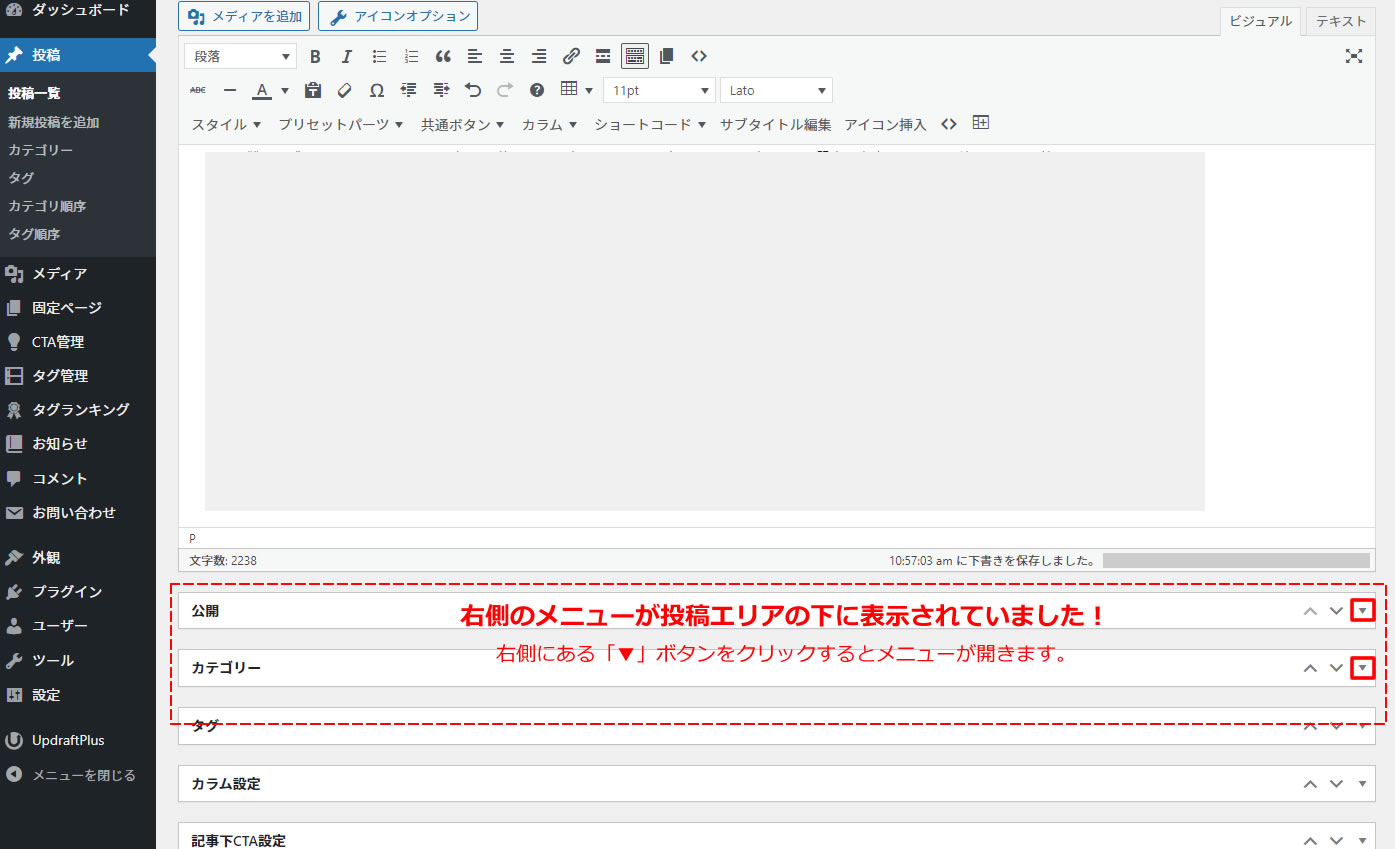
折りたたまれているメニューが開き「下書き保存」や「公開」メニューが表示されました。
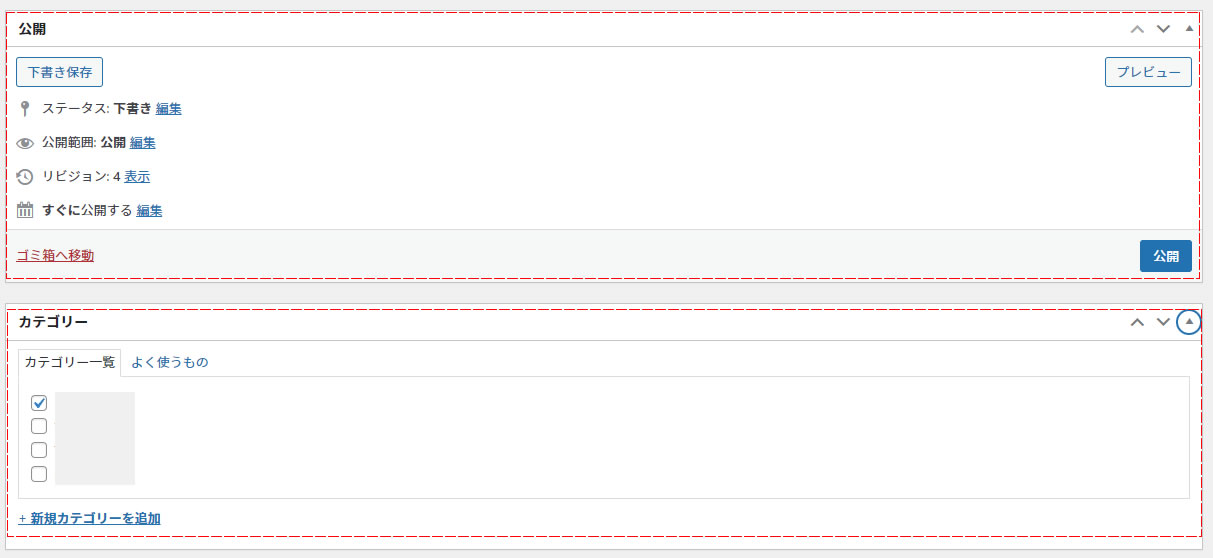
このままの広い投稿画面に慣れて使うこともできますが、右側にメニューが表示されている元に戻したい場合は、画面上部右側にある「表示オプション」から元に戻すことができます。
「表示オプション」をクリックします。
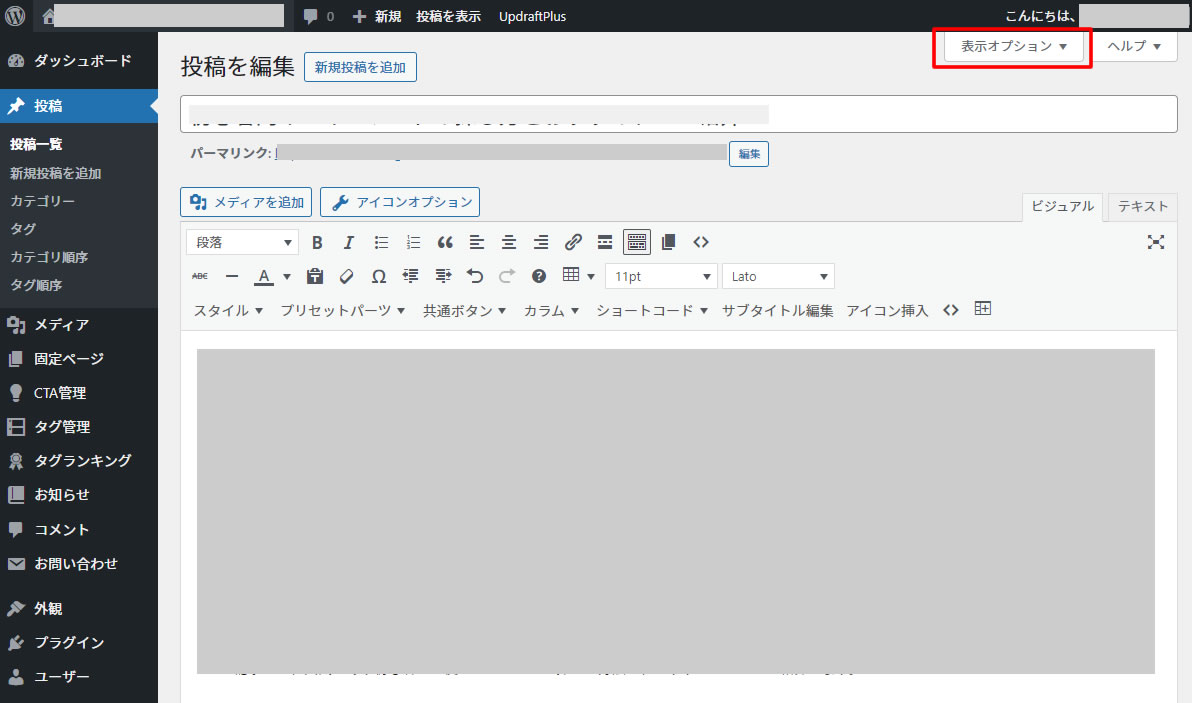
「画面上の要素」という画面が表示された中の「レイアウト」部分が1列になっていますので、レイアウトの1列を「2列」に選択(クリック)します。
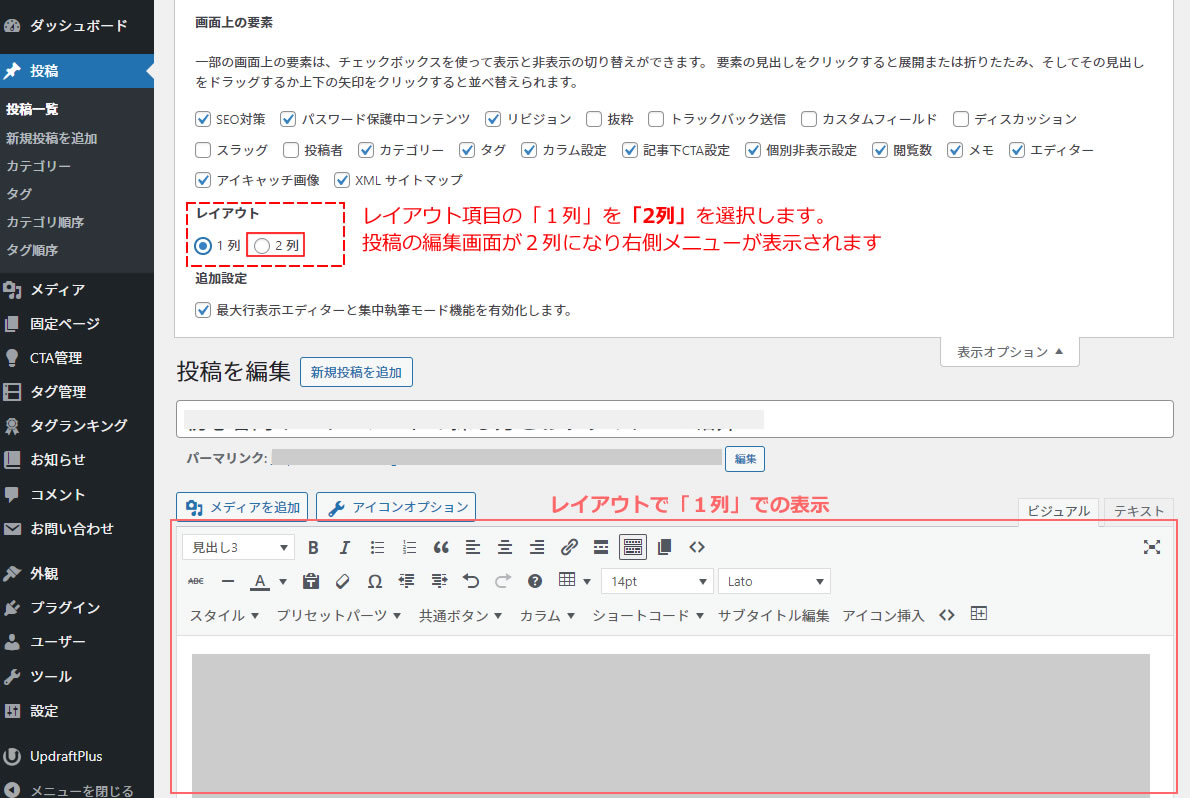
レイアウト項目で「2列」を選ぶと、下に表示されている編集画面が2列になりました。
あとは「表示オプション」をクリックで閉じます!
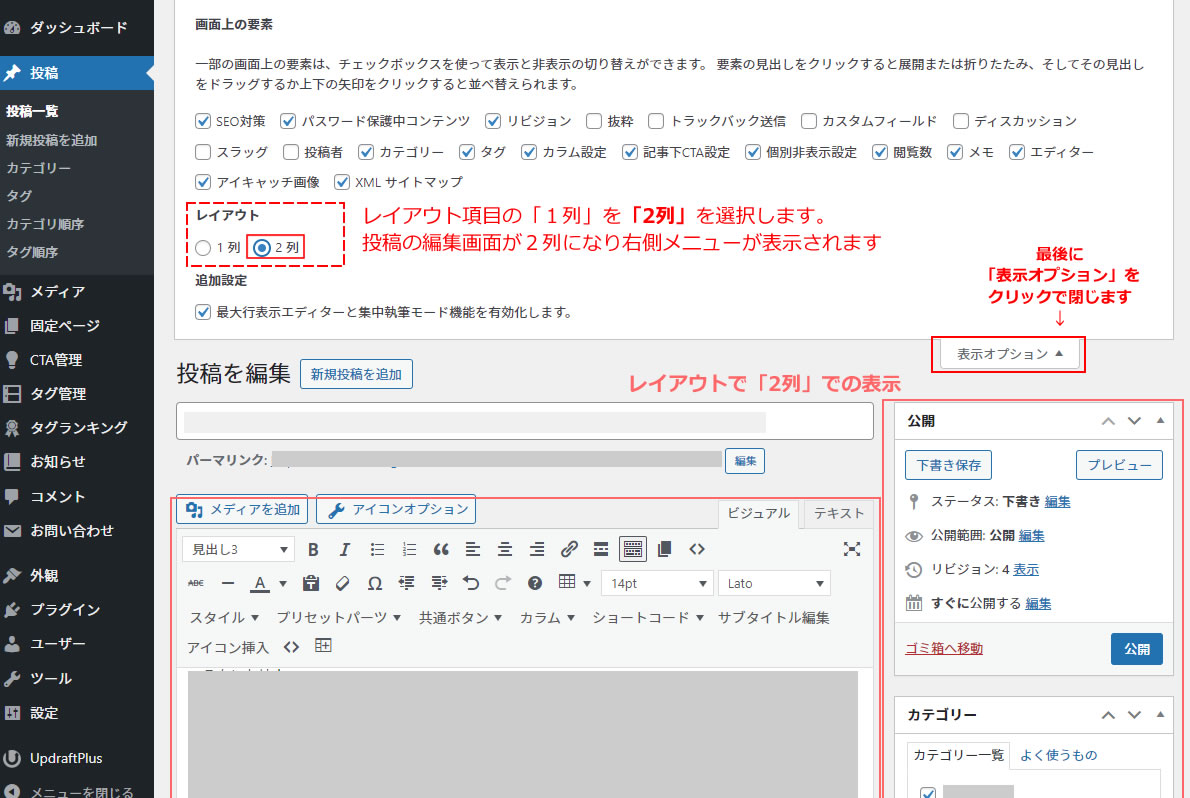
クラシックエディタでも簡単に投稿画面で右側のメニューを表示することができました!
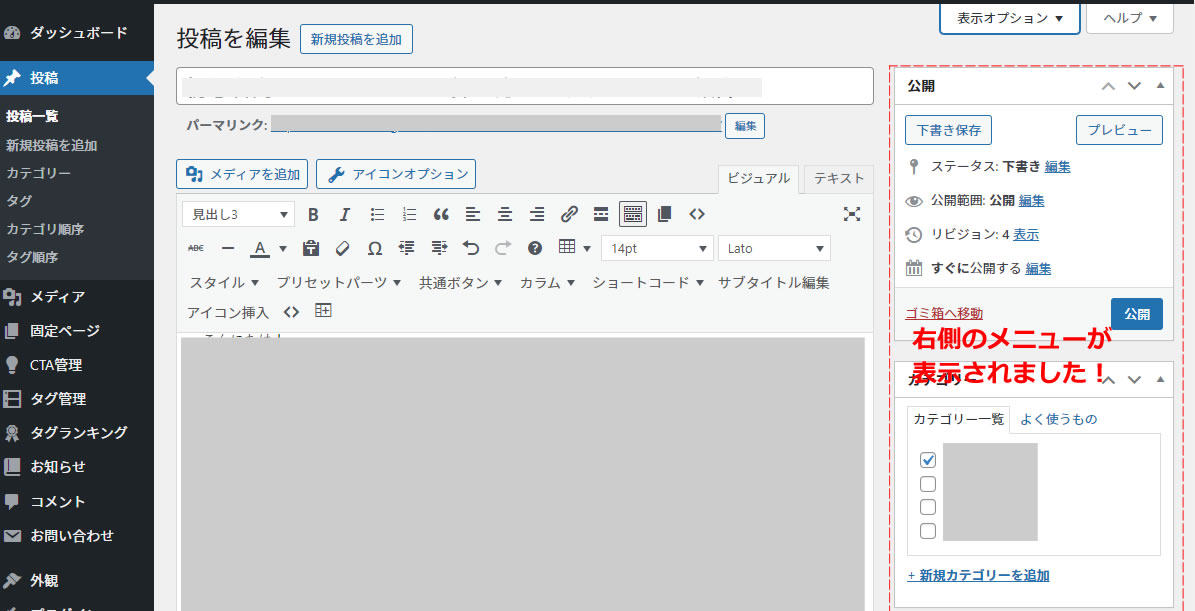
とても簡単な操作でした!
クラシックエディタで右側が消えたときの対処法は以上です。