こんにちは!
ブログ初心者の ハナサク です。
今回は、XMLサイトマップを作成とGoogleサーチコンソールでサイトマップ送信方法をまとめましたので紹介します。
ブログで書いた記事が検索エンジンの結果に表示されるように促すためのXMLサイトマップを作成したいと思います。
XMLサイトマップ作成とサーチコンソールでの送信方法
前回サーチコンソール設定記事の中でも書きましたが、XMLサイトマップをどうやって作成するかは書いていなかったのでXMLサイトマップの作成方法などまとめました!
XMLサイトマップを作成した後は、しっかりGoogleサーチコンソールでサイトマップ送信まで行いましょう!
XMLサイトマップとは
XMLサイトマップとは、検索エンジンにブログやサイトの構成を伝えるためのXMLファイルでブログやサイトに設置することで、webサイトの情報を自動で巡回しているクローラーに認識してもらうためのものです。
XMLサイトマップを作成して送信することで、クローラーの巡回を促しブログやwebサイトを素早くインデックスに反映させることができます。
XMLサイトマップの作成方法
XMLサイトマップの作成方法は、ネット上のXMLサイトマップ作成ツール「sitemapxml」等で作成したあとにFTPでアップロードする方法と、WordPressのプラグイン「XML Sitemap Generator for Google」を使ってXMLサイトマップを作成し設置する方法があります。
ハナサクはWordPressブログなのでプラグインを使った方法でXMLサイトマップを作成していきたいと思います。
※プラグインで作成した場合はFTPでアップロードなども必要がないので簡単にできるようです。
XMLサイトマップを作成するために使用するプラグイン
今回使用するWordPressのプラグイン「XML Sitemap Generator for Google」はもともと「XML Sitemaps」という名称のプラグインだったようです。(調べていてわかりました!)
「XML Sitemap Generator for Google」のプラグインを使用した『XMLサイトマップ』の設定方法とGoogleサーチコンソールでのサイトマップ設定方法です。
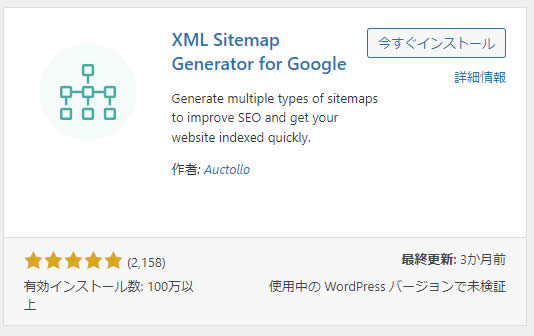
XML Sitemap Generator for Googleプラグインを使ったXMLサイトマップの作成と設定方法
WordPress(ワードプレス)の管理画面(ダッシュボード)にログインします。
ダッシュボードの画面が表示されましたら左側メニュー「プラグイン」項目から「新規追加」をクリックします。
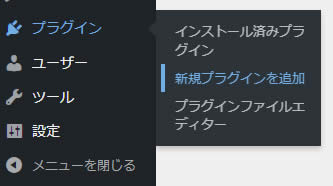
「プラグインを追加」ページが表示れますので、右上の「プラグインの検索」と表示されている検索窓に「XML Sitemap Generator for Google」または「Google XML Sitemaps」と入力します。
「XML Sitemap Generator for Google」のプラグインが表示されましたら「今すぐインストール」をクリックします。
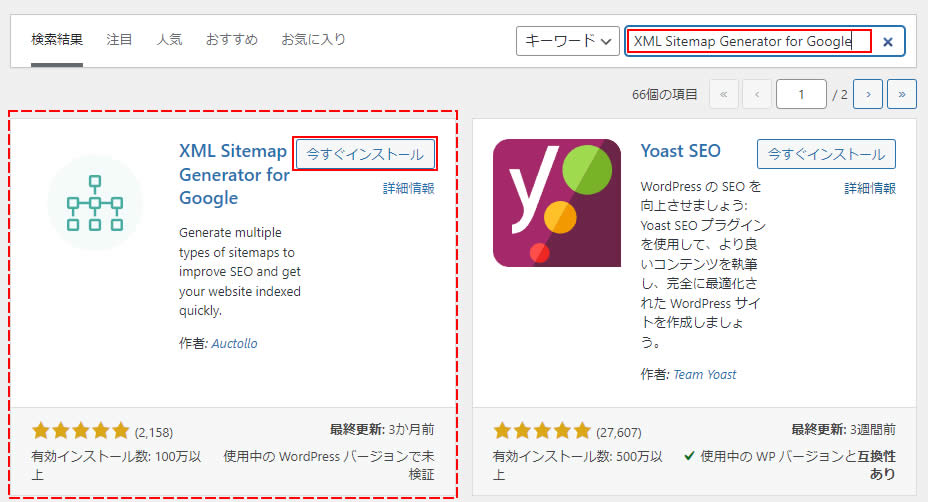
「XML Sitemap Generator for Google」のプラグインのインストールが終わりましたら「有効化」と表示されますのでクリックします。
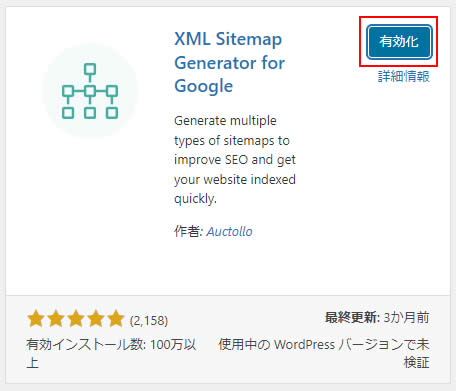
有効化されますと、プラグインのページに切り替わります。
念のため「XML Sitemap Generator for Google」が問題なくインストールされているか確認す。(※「無効化」と表示されていれば有効化になっています)
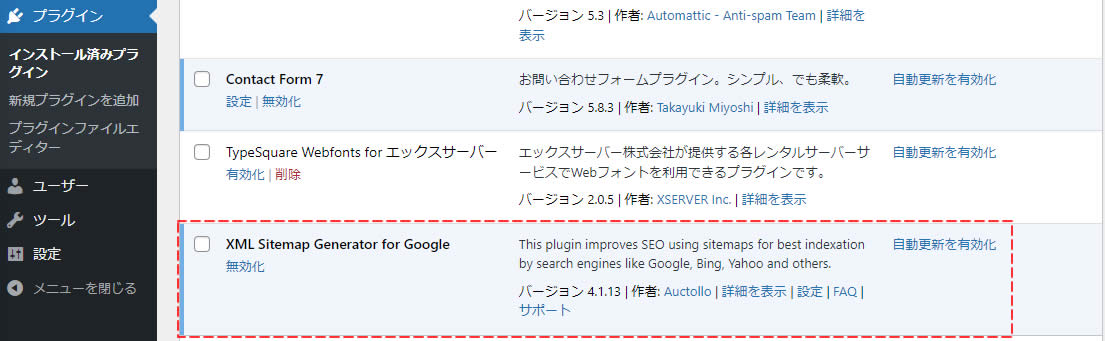
検索エンジンでの表示項目を確認します
ダッシュボードの左側メニュー「設定」項目から「XML Sitemap」をクリックします。
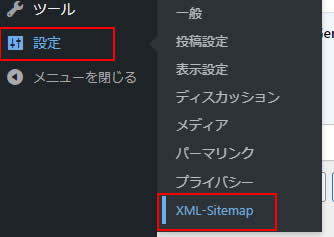
「XML Sitemap」のページに移動すると下記のような画面が表示される場合があります。
「改善に協力してくれますか」という質問なのでどちらかを選択しましょう。
特に必要ない場合は「I don’t know what I want」をクリックしておきましょう。
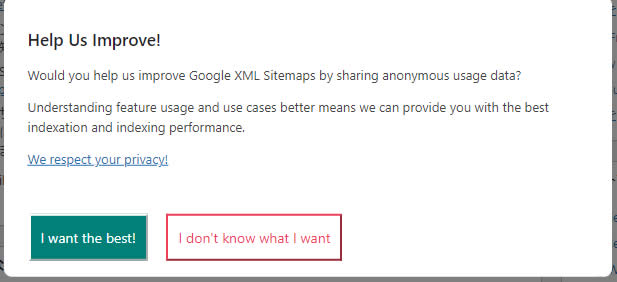
XMLサイトマップの設定画面が表示されました。
下記画像の赤枠の部分がサーチコンソールに入力するサイトマップの情報「sitemap.xml」です。(この後の流れで説明します)
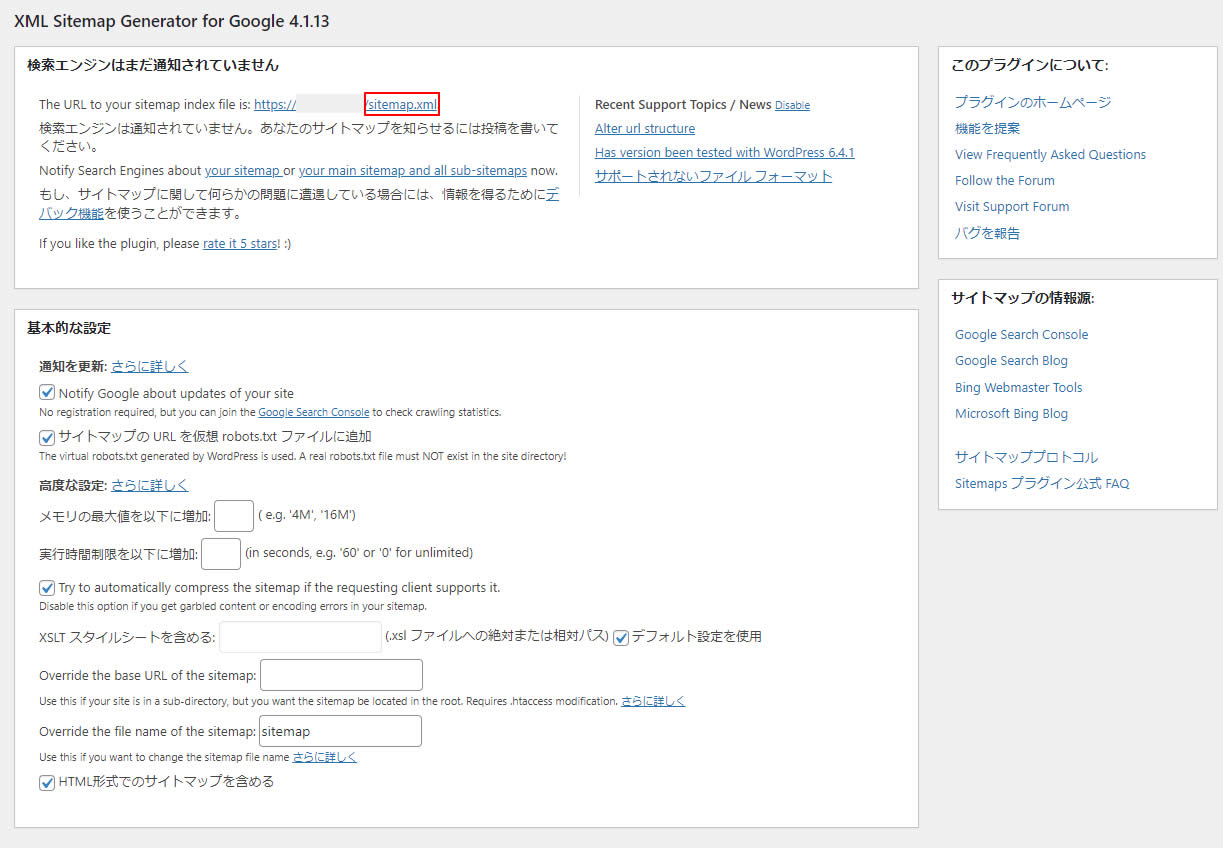
投稿の優先順位設定
次に画面を下にスクロールしていくと「投稿の優先順位」が表示されます。
投稿の優先順位の計算方法を選択してくださいの項目で「 Do not use automatic priority calculation
All posts will have the same priority which is defined in “Priorities”」にチェックを入れます。
この意味は「自動優先度計算を使用しない」という内容のようです。
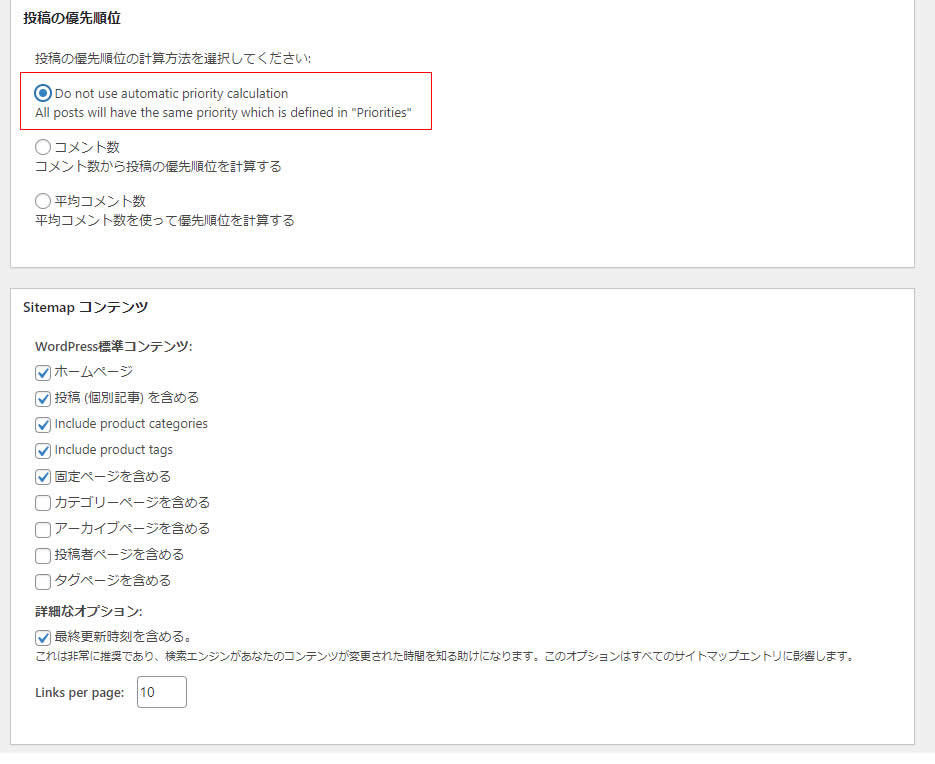
次に画面を下にスクロールしていくと「Change Frequencies」が表示されます。
ここでは「毎日」を選択します。
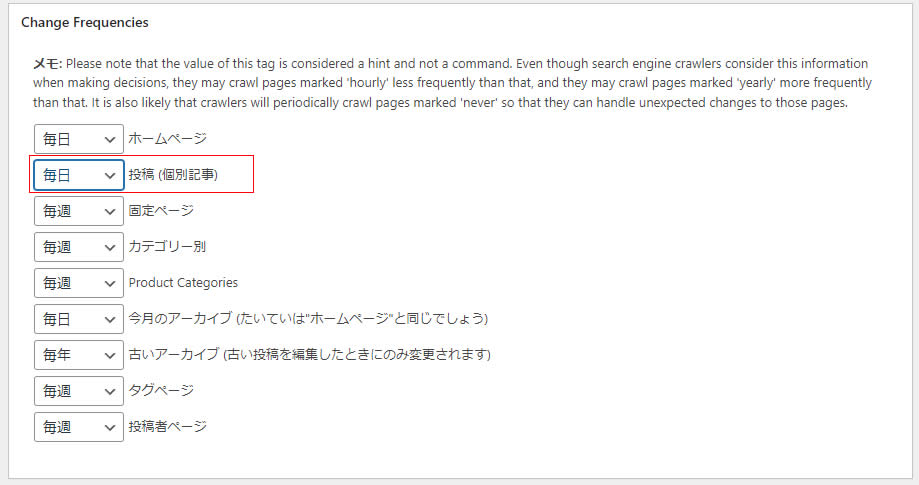
次に画面を下にスクロールしていくと「優先順位の設定 (priority)」が表示されます。
ここでは「1.0」にします。
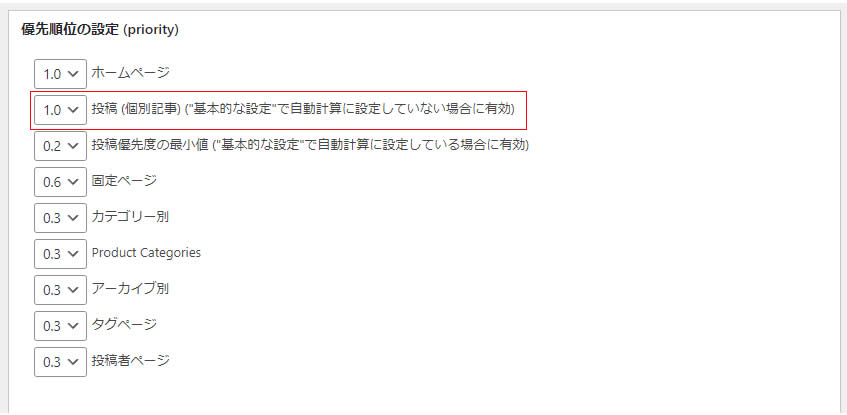
設定が終わりましたら最後は最下部にある「設定を更新」をクリックします。
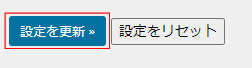
WordPressダッシュボードでの設定は以上です。
Google Search Console(グーグルサーチコンソール)でのサイトマップ登録方法
次はGoogleサーチコンソールでの操作を行います。
サーチコンソールの設定が済んでいる方は次に進みます!
※サーチコンソールの設定がまだの方はこちらの記事を参考に設定を行ってください。
Googleサーチコンソールにログイン
Googleサーチコンソールを既に利用している方はGoogleサーチコンソールにログインします。
Google Search Console にアクセスします。
サーチコンソールでサイトマップの追加
サーチコンソールにログイン後、左メニューにある「サイトマップ」をクリックします。
新しいサイトマップの追加の入力部分にXMLサイトマップ情報を入力します。
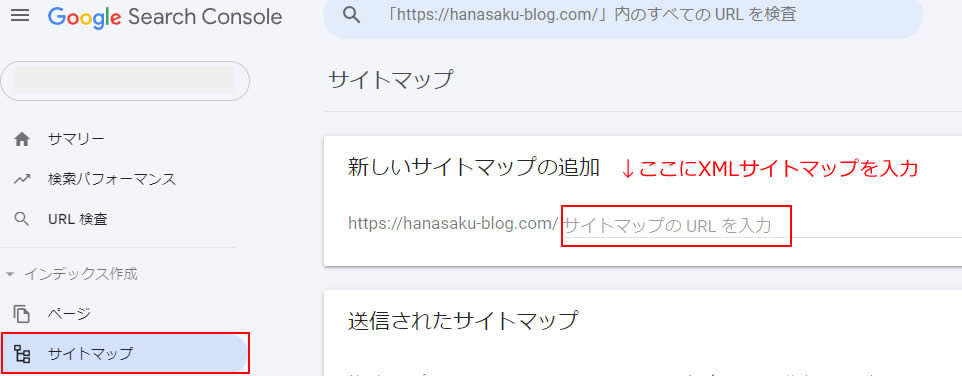
「sitemap.xml」と入力しましたら右側の「送信」をクリックします。

サイトマップの送信が終わると「送信されたサイトマップ」の項目が表示されます。
「成功しました」と表示されれば完了です。
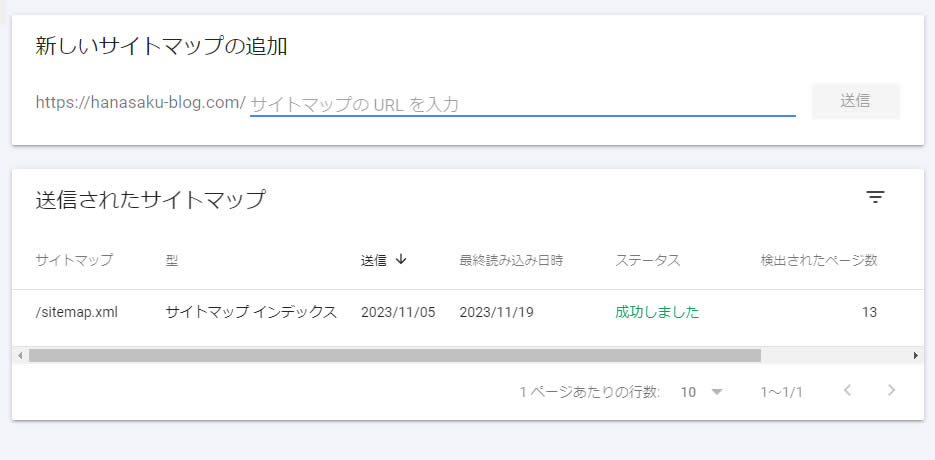
※まれに「取得できませんでした」と表示される場合があるようですが、その場合は入力した情報に間違いが無いか確認しましょう。
「sitemap.xml」です。
間違えないように気をつけましょう。
※時間をおいて様子見してみると解決したという情報も見かけたので少し待って様子見するのも良いかもしれません!
お疲れさまでした!
以上でXMLサイトマップの設定は完了です。








