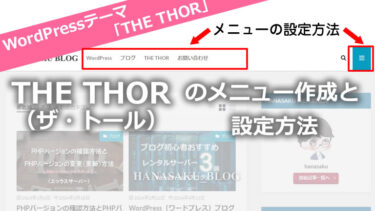こんにちは!
ブログ初心者のハナサクです!
今回は、PHPのバージョン変更(PHPバージョンアップ)方法についてエックスサーバーでの操作手順をまとめました。
PHPの情報が古いとスピードやセキュリティ的にもリスクが高くなり良くないようです。
古いままのPHPバージョンを使用しているとWordPressのダッシュボード(管理画面)のホームにも「PHPの更新が必要です」と警告が表示されるようです。
そんな警告場表示さた場合やPHPのバージョンが古い状態の場合のPHPバージョンの確認とPHPバージョンの変更(更新)方法を紹介します。
PHPバージョンの確認とPHPバージョンの変更(更新)方法
PHPのバージョン確認はWordPressではなくレンタルサーバーで確認します。
今回はエックスサーバーでのPHPバージョン確認と変更方法です。
まずは、先に現在のPHPのバージョンを確認します。
PHPバージョンを確認
エックスサーバーのサーバーパネルにログインします。
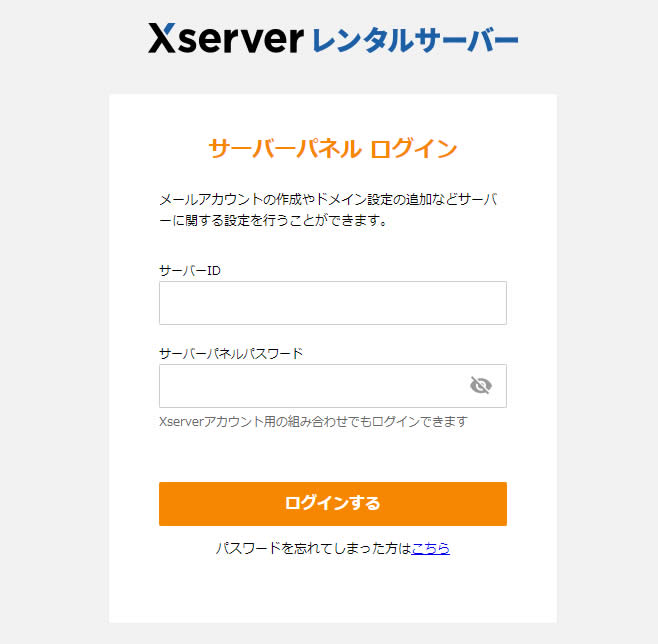
サーバーパネルの下の方にある「PHP」項目のメニューから「PHP Ver.切替」をクリックします。
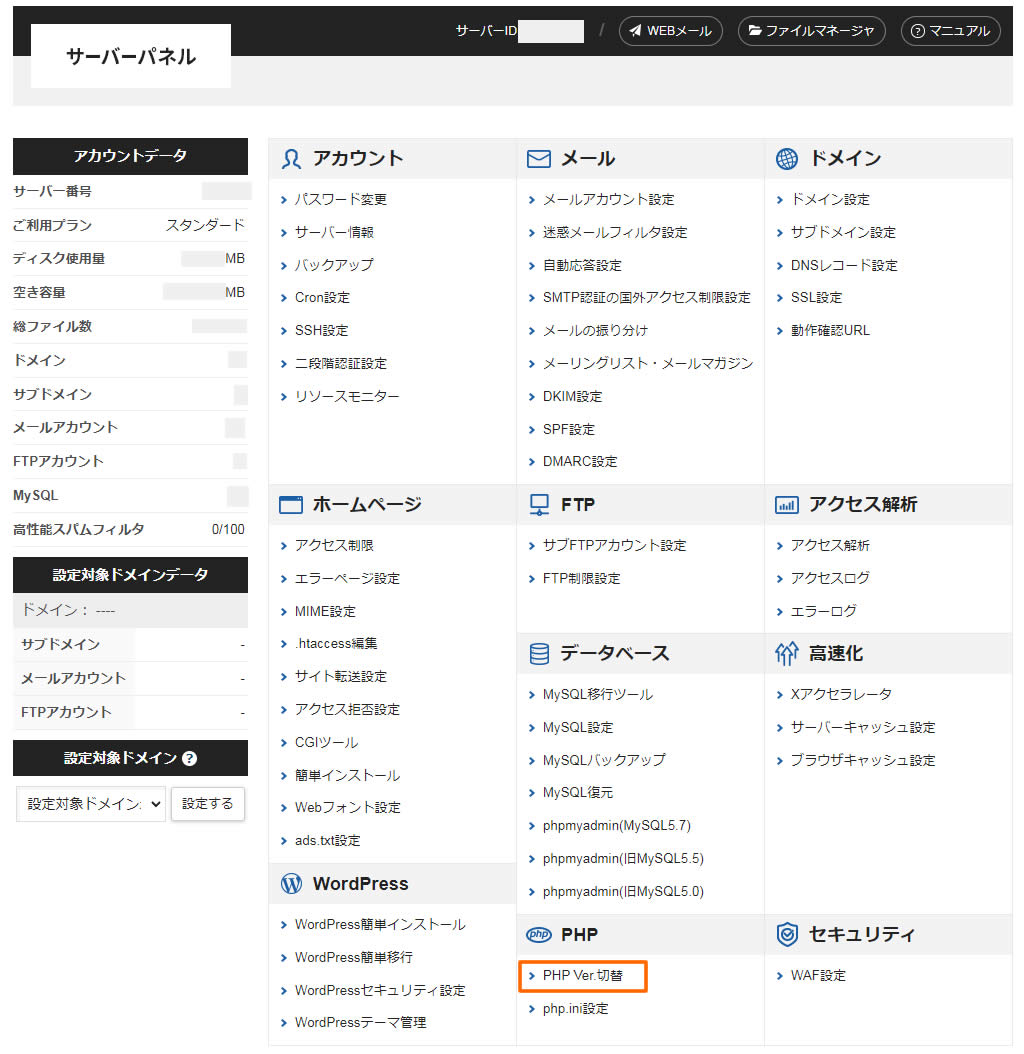
ドメイン選択画面が表示されましたら確認したいドメインを選択します!右側にある「選択する」をクリックします。
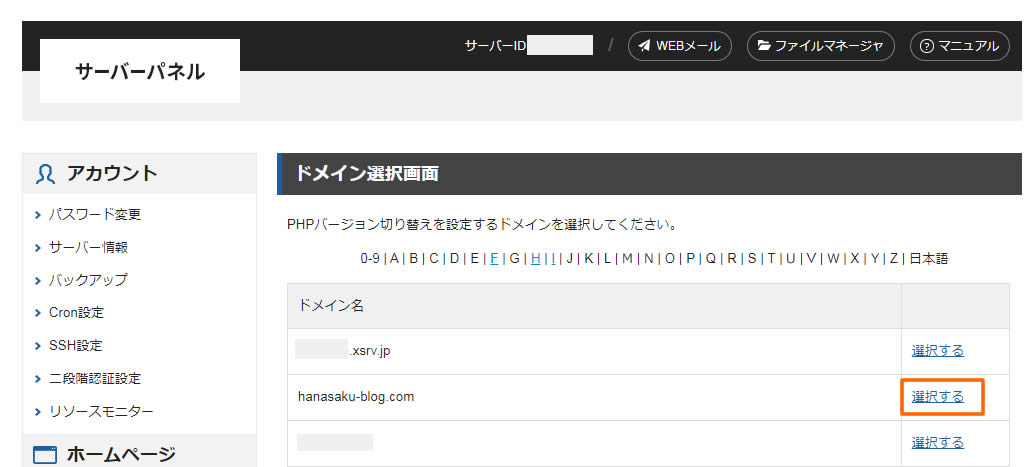
PHPバージョン切替画面に移動し、現在のPHPバージョンが表示されました。
左側の「現在のバージョン」部分が現在のPHPバージョンです。
確認だけの場合は以上でPHPバージョンの確認は終了です!
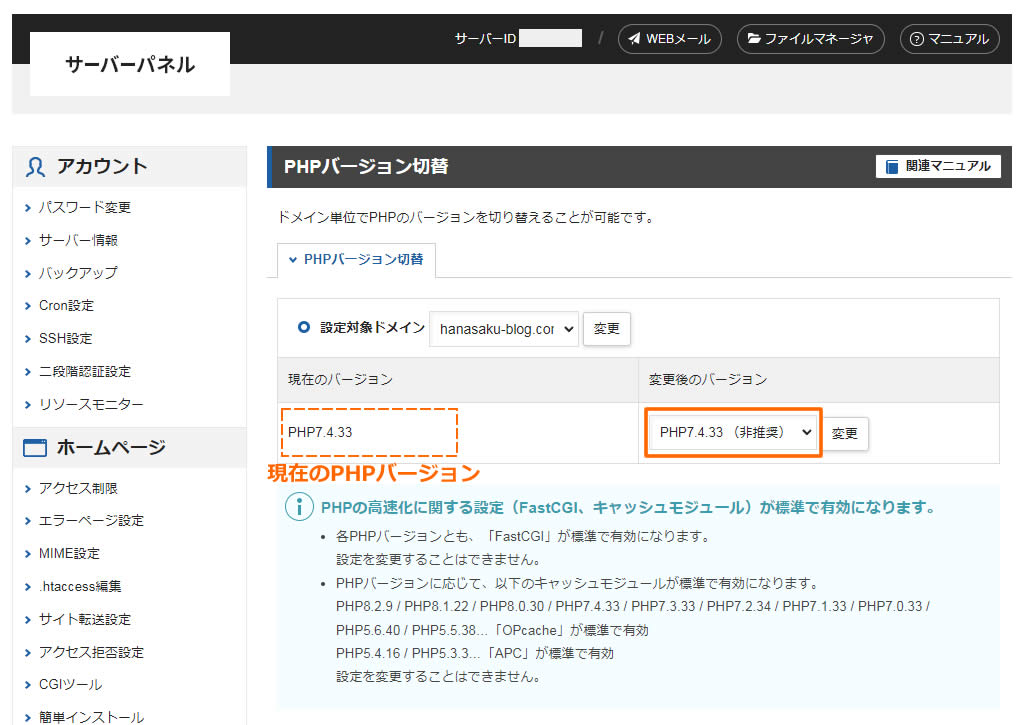
PHPのバージョン変更(更新)
PHP7以上という内容であればクリアしていますが右側に表示されている「変更後のバージョン」を見ると「(非推奨)」となっているので下三角「▼」をクリックしてみます。
PHPの新しいバージョンが表示されました!
今はPHP8.1.22 が(推奨)とされているので「PHP8.1.22(推奨)」を選択します。
推奨よりも新しいPHPバージョンも表示されていますが、プラグインなどが対応できていない場合もあるようですので「PHP.x.x.xx(推薦)」となっているバージョンを選択しておけばOKです。
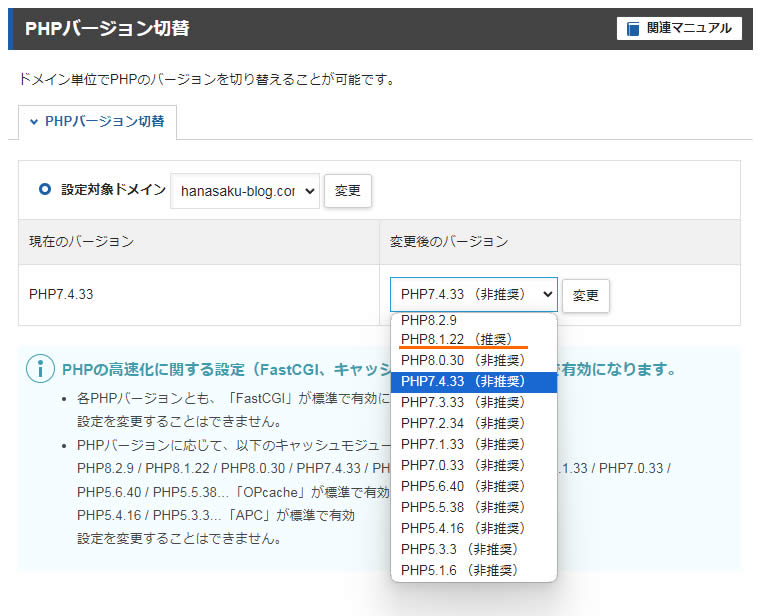
選択後は右側の「変更」ボタンをクリックします。
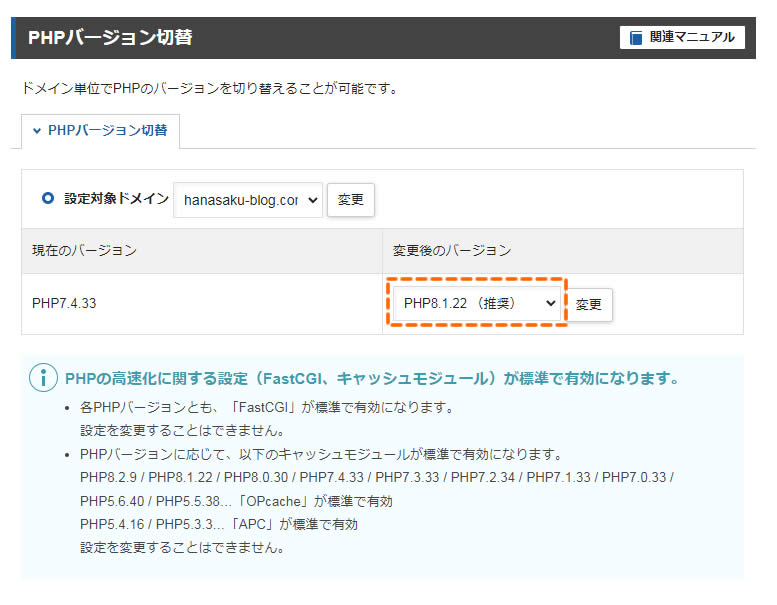
「PHPバージョンを「PHP8.1.22」に変更しました。」と選択したPHPのバージョンに変更されれば完了です。
「戻る」ボタンをクリックします。
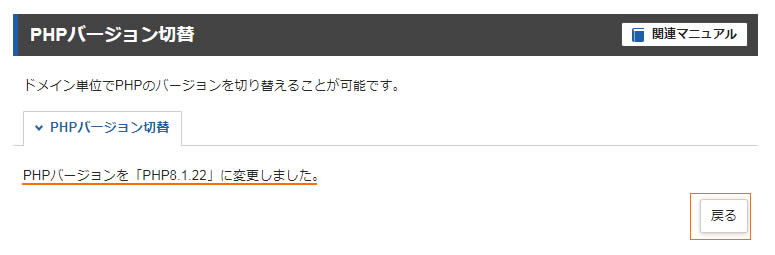
PHPバージョン切替画面に戻りました。
現在のPHPバージョンが変更した新しいバージョンで表示されていれば完了です。
※注意が必要です!念のためブログ全体の表示確認をおこないましょう。
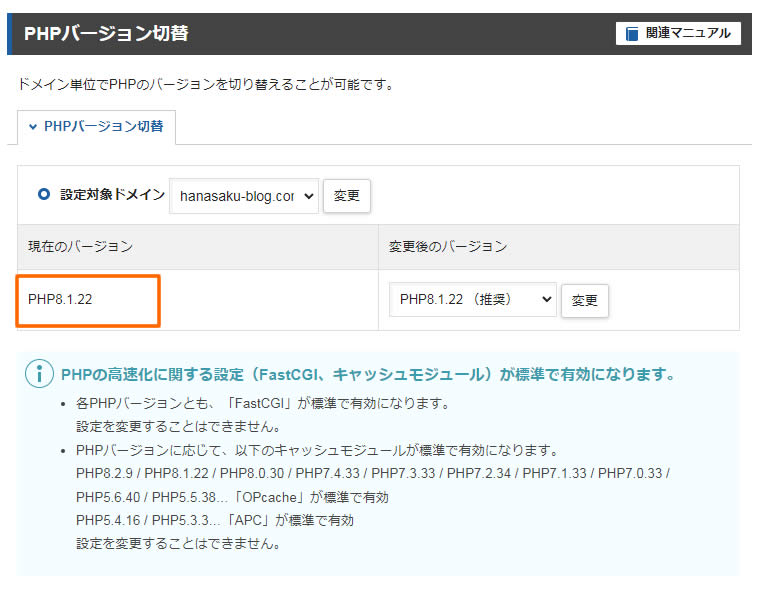
PHPバージョン変更でエラーになった場合
PHPのバージョンを変更した後、ブログを確認すると、ブログのURLを開いても画面が真っ白だったり、表示されないままの状態、エラー画面が表示されていた場合は、WordPressのテーマやプラグイン等で問題が発生していることが多いようです。
その場合は落ち着いて変更したPHPのバージョンを元のPHPバージョンに戻しましょう。
今回変更した操作と同じ手順で戻していけばブログ画面は表示されます。
PHPバージョン変更でエラーになる原因
ハナサクが調べた情報ですと以下の状況でPHPのバージョンを更新(変更)するとエラーになったという情報が多くありました。
- WordPressのテーマがアップデートされていない
- プラグインがアップデートされていない
- WordPressやプラグインの設定に誤りがある場合
- PHPの新しいバージョンに対応していない
- その他の原因
※実際の状況によっても異なるようですので、WordPressテーマや設置しているプラグインの情報を確認してみることをおすすめします。
PHPのバージョンを元に戻してブログが表示されましたら、いったんPHPのバージョンはそのままにしておき同じ状況の方の対処法や原因を調べてみましょう!
わからない場合や解決できない時はプロにお願いすることも考えてみましょう!
ココナラなどでは数千円で対応してくれるという情報もありました!