こんにちは!
ブログ初心者の ハナサク です。
今回は、WordPress(ワードプレス)ブログを始めるためにワードプレスブログの開設をインストール手順も含めて紹介していきます。
初めて行う操作で迷いましたが今思ってみると流れのまま行っただけでとても簡単にワードプレスブログを開設できました。
ハナサクはスクリーンショットを撮りながらだったので大変だったのかも…。
WordPress(ワードプレス)ブログを始めるためにエックスサーバー申込み
ハナサク が選んだエックスサーバーはWordPressブログではとても利用者が多くドメイン費用が永久的に無料になるのでお得に始められることでも人気のサーバーです。
今回はハナサクが使っているエックスサーバーを参考例として進めたいと思います。
初めてでも操作は簡単でした!
【国内シェアNo.1 エックスサーバー】
![]()
※2024/10/3(木)17:00まで利用料金が実質半額(50%OFF)になるキャッシュバックキャンペーン実施中です。
(初期費用無料・ドメインが2つ0円の永久無料で始められるのでおすすめです!)
前回の記事でも書いたように、ドメインが有料の場合、次年度以降から年間で約1,800円程度~の更新料がかかるようなので永久無料は本当にお得です!
失敗した話は聞かないでくださいね…。
前置きが長くなりましたが、WprdPressの設定を始めていきます!
エックスサーバーでWordPress(ワードプレス)をインストールする大まかな流れ
まずは作業の全体像を把握するためにエックスサーバーでWordPress(ワードプレス)をインストールする大まかな流れをまとめました。
悩んだ点としては、④のワードプレスブログの初期設定でブログ名をその時に決めるので考えておいた方がスムーズです。
※ただ、ブログ名などは後からでも変更できるのでその時の思い付きでなんでもいいですが、ハナサクは後から変更できることを知らなく少し悩みました(笑)
またドメイン名も適当に考えて後から公開したという話も聞きましたので、どんなブログを書くのか、どんなタイトルのブログにするかなど簡単に考えておくと良いかもしれません!
ドメイン以外は後からでも変更できます!
大まかな流れ
大まかな流れはこんな感じです。
4ステップなので簡単にそうです!
実際とっても簡単でした!ハナサクは10~15分程度でインストールも終わりワードプレスブログのログイン画面まで進めました。
- レンタルサーバー会社を決めて申込みます。(今回はエックスサーバーを申込み進めます。)
- 独自ドメイン名を決めます。 ※後から変更はできません。
- ワードプレスを簡単インストールします。
- ワードプレスブログの初期設定を行います。
ブログが超初心者のハナサクは、現状ではまだよくわかってない状態ですが、本当にエックスサーバーの申込から10~15分程度でWordPressをインストールすることができました。
ワードプレスのインストールも「簡単インストール」というだけあってとても簡単でした!
事前にいろいろと調べていたので、ブログ初心者でもスムーズにできたという感じです!
うまく伝わるか不明ですが、スクリーンショットもあわせて撮ったので初心者の方でも見ながら操作できると思います。
それでは順に解説していきます!
レンタルサーバー(エックスサーバー)を申し込む
まず、最初のステップとしてレンタルサーバーを契約します。今回はエックスサーバー![]() の公式サイトから契約の流れを紹介していきます。
の公式サイトから契約の流れを紹介していきます。
サイトが表示されましたら『お申し込み』ボタンをクリックします。
(※申し込みボタンが複数ありますがどの『お申し込み』ボタンでもOKでキャンペーンが対象になります)
【公式サイト】エックスサーバー
![]()
![]()
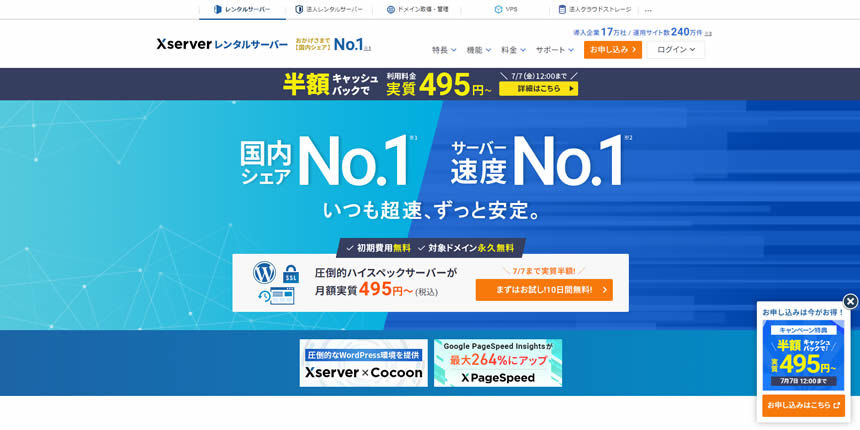
画面が移動し以下のXserverレンタルサーバーお申し込みフォーム画面が表示されます。
今回は初めてなので『初めてご利用のお客様』の『10日間無料お試し 新規お申込み』のボタンをクリックします。
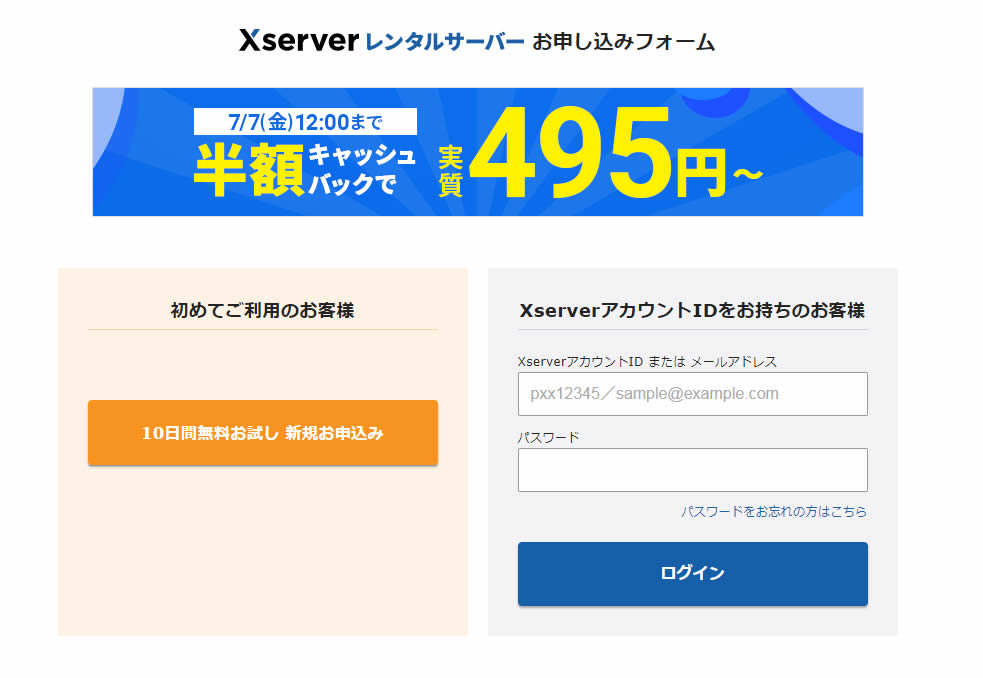
お申し込み内容の入力画面に移動しました。
サーバー契約内容の項目でプランを選択します。
まず「サーバーID」の項目に既に英数字が入っていますが自動で振り分けられるIDのようですのでこのままでOKです。
次にプランの項目では「スタンダード」プランがおすすめです。
下の方に「WordPressクイックスタート」の項目は「任意」となっておりますが、利用するにチェックを入れて進みます!
(初めてWordPressブログを開設する方におすすめのWordPressの一括設定無料オプションです)
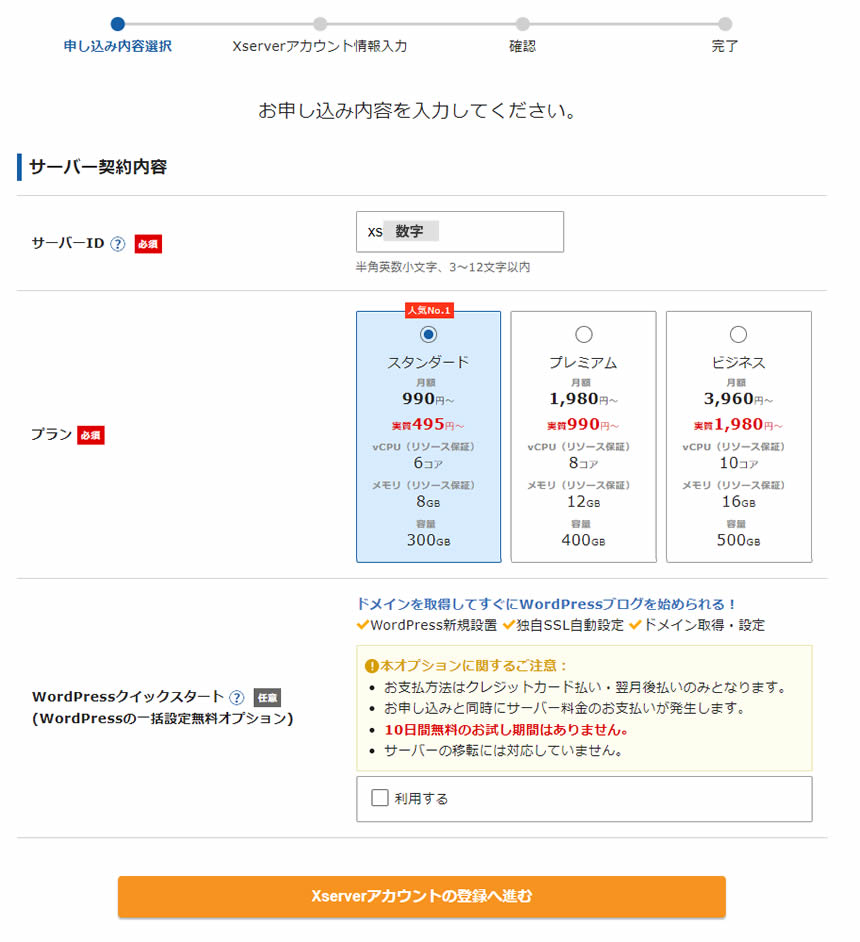
「利用する」にチェックを入れるとポップアップ画面が表示されました!
※クイックスタートを行う場合10日間無料のお試し期間が無くなるようです!
え!何!?
と思いますが、以下の設定を申込と同時に行ってくれますので、初心者が自分で調べながら設定を行うよりは安心できます。
ここはお任せしましょう!
・ドメイン取得・設定
・独自SSL設定
・WordPress設定
「お申込み前にご確認ください」という内容ですので、内容を確認したうえで「確認しました」のボタンをクリックします。
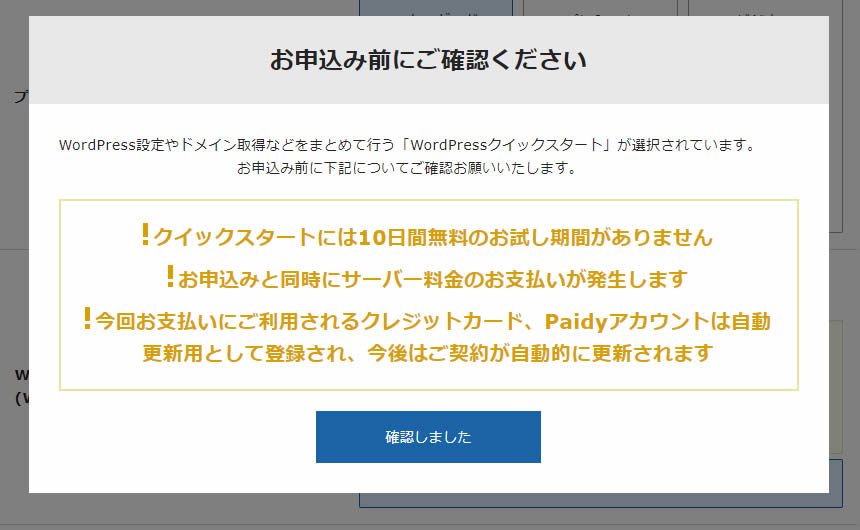
画面が戻り「利用する」にチェックが入りました。
同時に表示が変わり「サーバーの契約期間」項目が表示されました!
申込と同時にドメインなども設定してもらうために進めていきましょう!
サーバーの契約期間選択
サーバーの契約期間は選択可能で「3ヶ月・6ヶ月・12ヶ月・24ヶ月・36ヶ月」から選べます。
今回は特典を受けるため「12ヶ月」のままで進めます!
※「独自ドメイン0円(永久無料)」になる条件は、スタンダードプラン以上のプランで「12ヶ月間以上の契約」を行わないと対象外になるようなので気をつけましょう!
ご利用料金が表示され「13,200円」となっておりますが、この時期のキャンペーン適応の場合【キャッシュバックで実質6,600円】です。
※申し込みの時期によってキャンペーン内容が割引やキャッシュバックなど異なります。
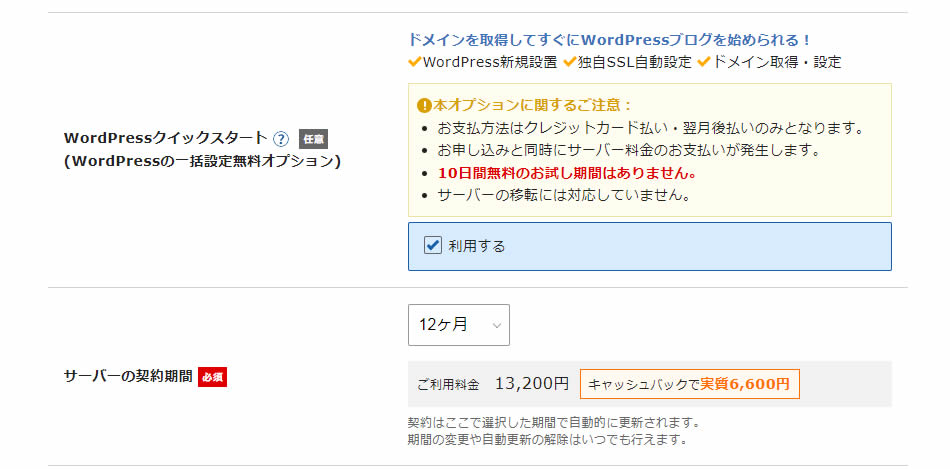
ドメイン名を決める
次に、下へ移動すると『ドメイン契約内容』という新しい項目が表示されてます。
ここではドメイン名を決めます。
以前の記事で紹介した「ドメイン名( https://●●●●●●●●.com )」です。
ドメイン名は早い者勝ちのため、既に取得されていれば同じドメインを使うことでできません。
ドメインが取得されていて、好きなドメインが名が取得できない場合「-」ハイフンや半角英数字などを追加してみましょう!
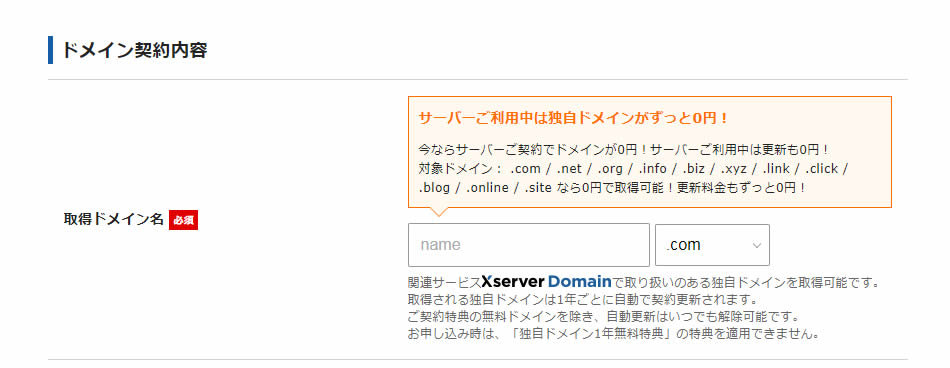
ドメイン名を入力すると取得可能か、取得できないドメインなのか表示されます。
「プラン特典により0円で取得可能!」と表示されればOKです!
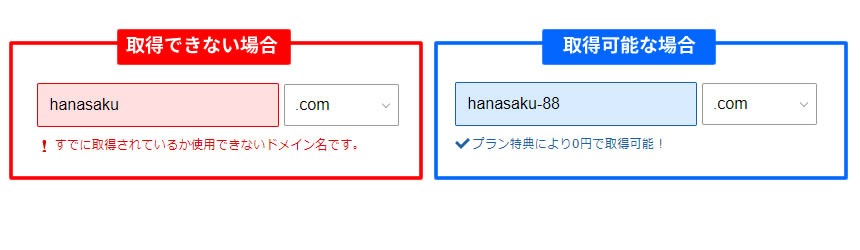
WordPress(ワードプレス)の情報入力
ドメインが決まりましたら次は「WordPress情報」を入力します。
・ユーザー名:ユーザー名を入力します (※変更できません)
・パスワード:パスワードを入力します(※あとから変更可能です)
・メールアドレス:メールアドレスを入力します(※あとから変更可能です)
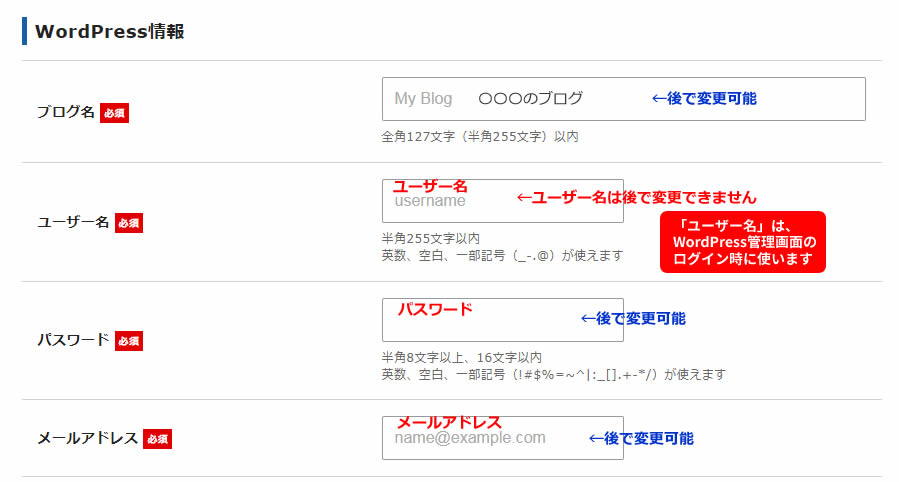
「ユーザー名」以外は後から変更できますので悩まずに入力しましょう。
※ユーザー名はワードプレスのダッシュボードにログインするときに使います!
(後からユーザーを新規で追加することができますのであまり深く考えなくてもOKです)
入力が終わりましたら、次に「テーマ」を決めて完了です。
ハナサクはここで「WordPressデフォルトテーマ」を選択しました!
実は購入したい有料のテーマを検討していたので、まずはワードプレスのインストールを完了してから決めようと思いそのままで進みました!
「Cocoon」は無料のWordPressテーマで人気の高いテーマですが、調べると難しいという声も見かけました。
ただ利用者も多いのでHTMLやCSSの知識がすこしでもあればネットで検索した情報だけでも作成できるようです!
「Cocoon(無料)」などのテーマは後からでも追加が可能ですので、今すぐに決めければならないわけではありません。
今後有料テーマの購入を考えていなければ「Cocoon」は人気があるのでおすすめのテーマです!
テーマを決めたら、オレンジ色の「Xserverアカウントの登録へ進む」ボタンをクリックします。
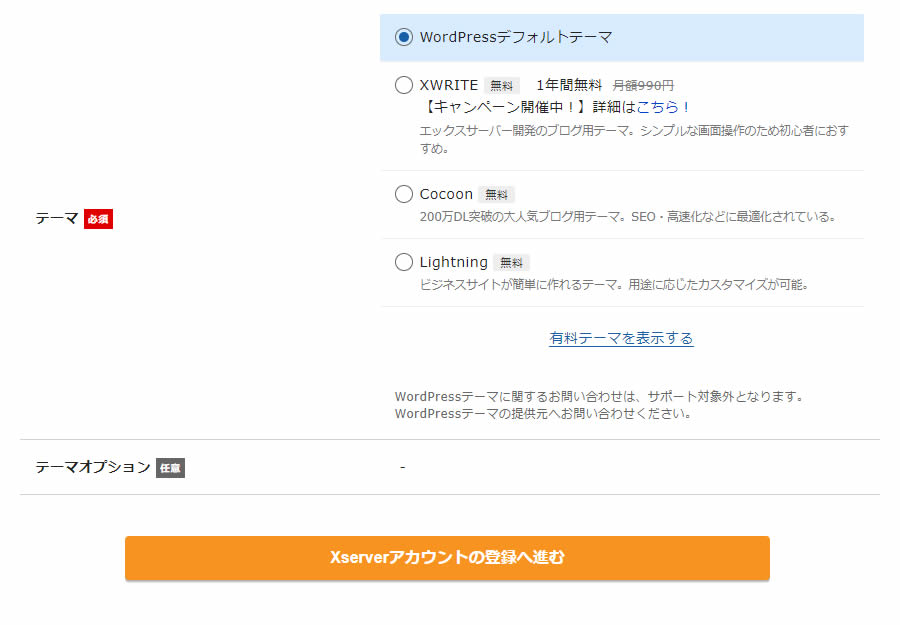
Xserver(エックスサーバー)アカウントの登録
Xserverアカウントの登録画面に移動しました。
Xserverアカウントに登録するお客様情報を入力します。
・パスワード:パスワードを入力します。
・登録区分:個人の場合は「個人」を選択します。
・名前:お名前を入力します。
・フリガナ:お名前のフリガナを入力します。
・郵便番号:郵便番号を入力します。
・住所(都道府県・市区町村):都道府県・市区町村を入力します。
・住所(町城・丁目・番地):町城・丁目・番地を入力します。
・住所(建物名):建物名を入力します。
・電話番号:電話番号を入力します。
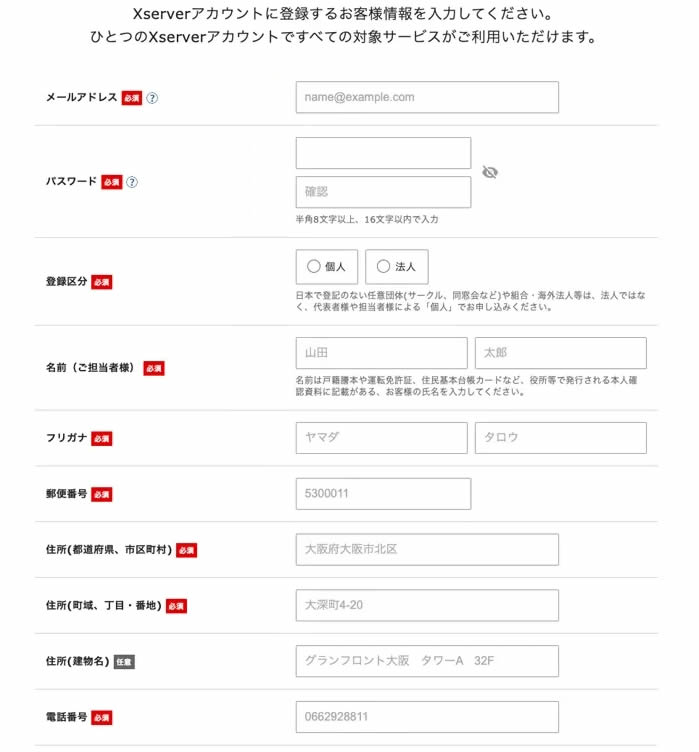
お客様情報をすべて入力が終わりましたら次にお支払い方法を選択します。
クレジットカードまたは翌月後払い(コンビニ・銀行)のどちらかを選択。
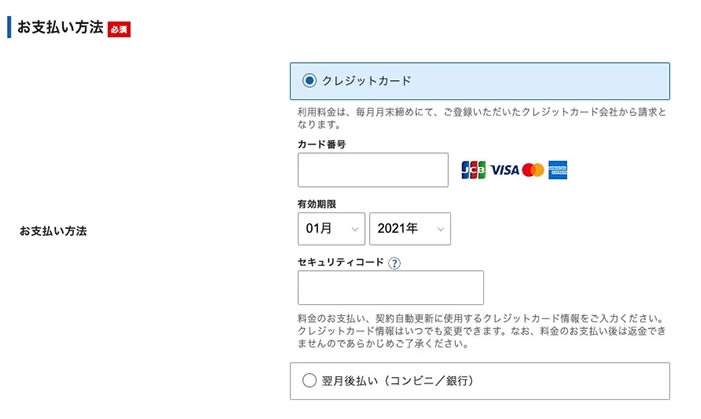
お支払い方法を選択しましたら、次にページ下部の「利用規約・個人情報の取り扱いについて」をそれぞれ確認し同意するにチェックを入れます。
下にある「次へ進む」ボタンをクリックします。
※ここの画像が抜けてました(涙)・・・。
この後は登録したメール宛にXserverから「認証コード」のメールが届きます。
メールを確認し「認証コード」を入力しましたら「次へ進む」ボタンをクリックします。
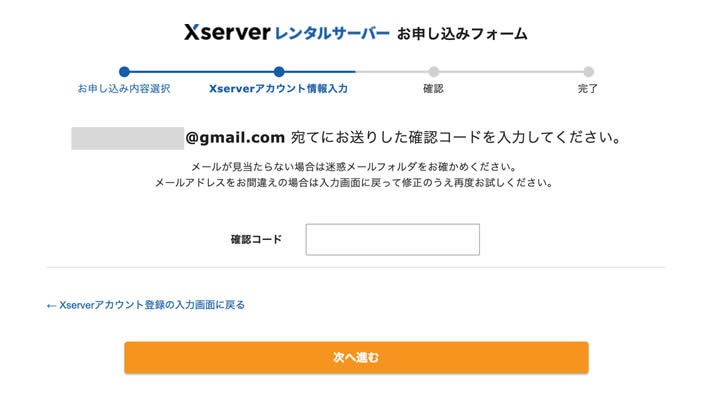
メールが届いていなくても少し待ってみましょう。
これまでの入力情報の確認画面が表示されます。
入力情報に間違いがないか確認し問題がなければ画面の下まで移動します。
「SMS・電話認証へ進む」ボタンをクリックします。
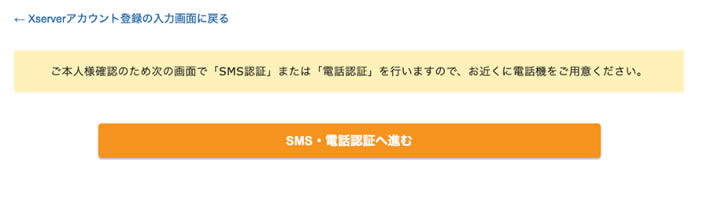
ここから【SMS・電話認証】での本人確認が必要になります。
1. 取得する電話番号を入力する
居住国を選択し、右側に認証時に使用する電話番号を入力します。(入力されている番号で問題なければそのまま進みます)
2. 取得する方法を選択する
「テキストメッセージで取得(SMS)」か「自動音声通話で取得」のどちらかを選択します。
下にある「認証コードを取得する」ボタンをクリックします。
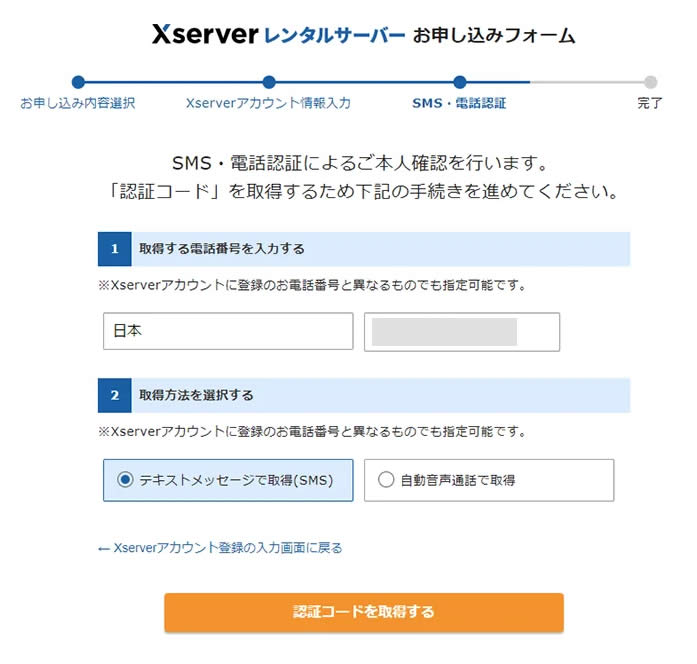
クリック後すぐに指定した電話番号に認証コードが送られてきます。
3. 認証コードを入力する
認証コードの入力画面が表示されましたら送られてきた「認証コード」をそのまま入力します。
最後に「認証して申し込みを完了する」ボタンをクリックします。
「お申込みが完了しました」の画面が表示されて完了です!
お疲れさまでした!
4. 案内メールの確認
少しすると案内メールが届きますので、メールを待ち内容を確認します。
案内メールには『WordPressの管理画面にログインするURL』などが記載されてます。
ただし、メールが届いた時点ではまだワードプレスを使うことができません。
最大で1時間程度の時間がかかるようです!
少し待ちましょう!
1時間程度でブログにアクセスできるようになります!
エックスサーバーでワードプレスブログの開設完了
正直これだけ?と思ってしまうほど簡単でした!
待っている時間で独自ドメインとサーバーの設定が終わるのを待ちましょう。
ブログが表示されるまで少し時間があるので次のステップ「ワードプレスのログインや最初に設定しておいた方が良い内容」の記事を確認しておきましょう!
ワードプレスブログ初心者のハナサク も選んだドメイン費用が永久的に無料になるエックスサーバー
【国内シェアNo.1 エックスサーバー】
![]()
※2024/10/3(水)まで利用料金が実質半額50%キャッシュバックになるキャンペーン実施中です。
(初期費用無料・ドメインが2つ0円の永久無料で始められるのでおすすめです!)
まとめ
今回初めてサーバーを操作した、まったくの素人ハナサクでも、思っていたよりも簡単にエックスサーバーを契約しWordPress(ワードプレス)をインストールする事ができました。
これからエックスサーバーでワードプレスブログを始めようと考えている方、検討中の方は参考にしてみてください。
※「独自ドメインが2つ0円(永久無料)」になる条件は、スタンダードプラン以上のプランで「12ヶ月間以上の契約」を行わないと対象外になるようなので気をつけましょう!
次回はワードプレスのログインや最初に設定しておいた方が良い内容をまとめたいと思います!








